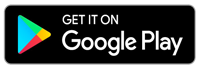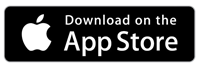Frequently Asked Questions
General
1. What is MyDST App?
MyDST is a mobile application provided by Datastream Digital Sdn Bhd (DST). The app allows you to manage your mobile and broadband accounts and perform various digital transactions, including wallet top-ups, wallet transfers, shopping on MyDST Shop, bill payments, earning cashback, purchasing insurance, and much more.
3. How do I access via web?
You can go to our MyDST Website here.
4. What happens to my MyDST app if a new version is introduced?
You will need to update your application to enjoy its new features and enhancements. Depending on your smartphone setup, your application may be updated automatically or you will be redirected to Google Play Store/Apple App store upon accessing the MyDST app.
5. What features are available on the MyDST app?
The MyDST app is equipped with features that enhances your all-in-one access to everything DST experience and those features includes;
a. Bill Payments – Individual Bills and Multi Bill
b. Easi Recharge
c. Buy Add-Ons
d. Link Accounts
e. Make Donations via Gov Services
f. Activate IDD and Roaming
g. Request New SIM Card
h. Subscribe to MultiSIM
i. Upgrade Plan
j. Save your Card
k. Wallet Top up
l. MyDST Shop
m. Insurance/Takaful
n. MyDST Biller
o. Cashback
p. Transfer
q. Solat – View Daily Prayer Times
6. Which features are available for Easi, Mobi, Freedom and Infinity on MyDST?
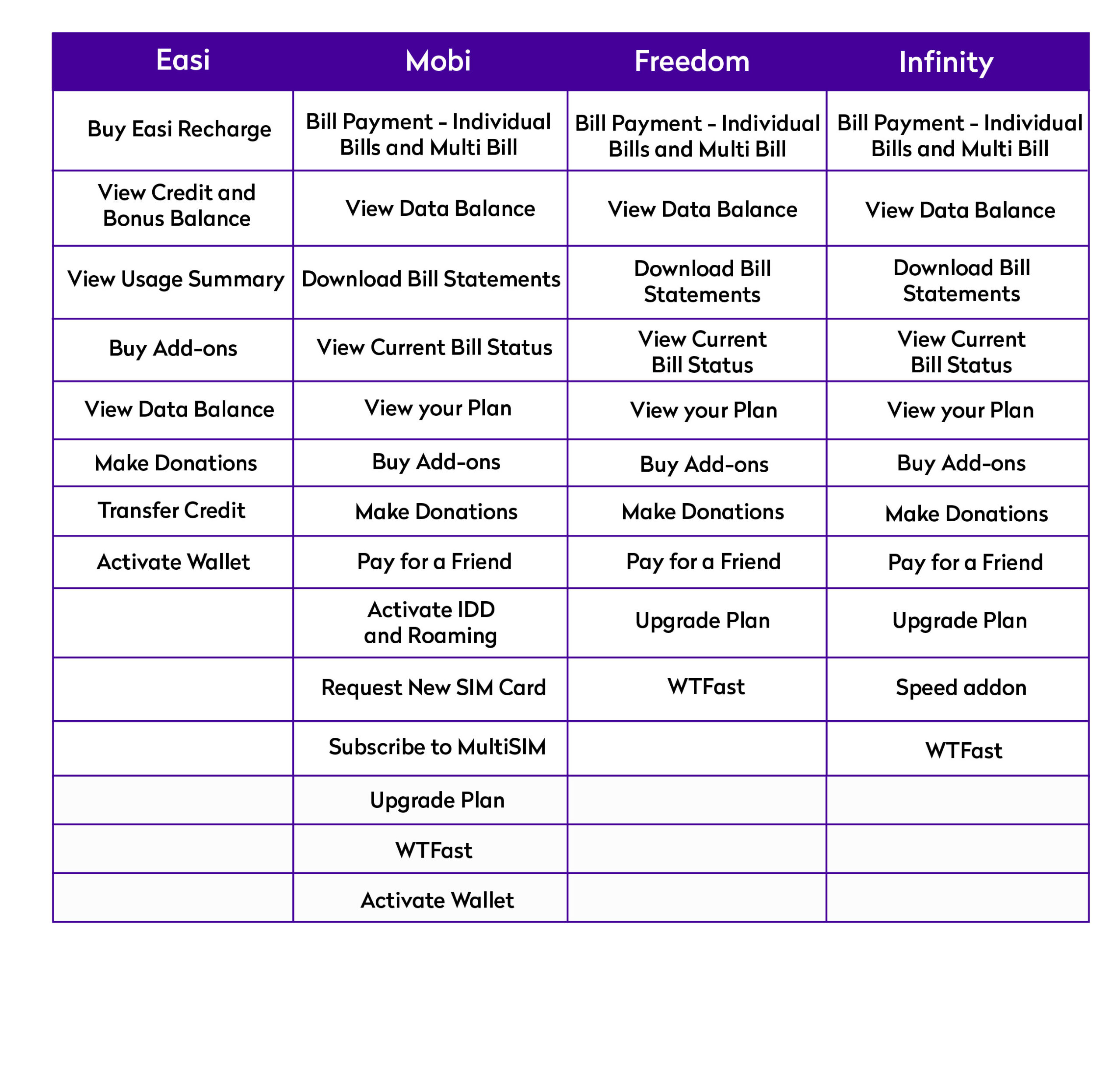
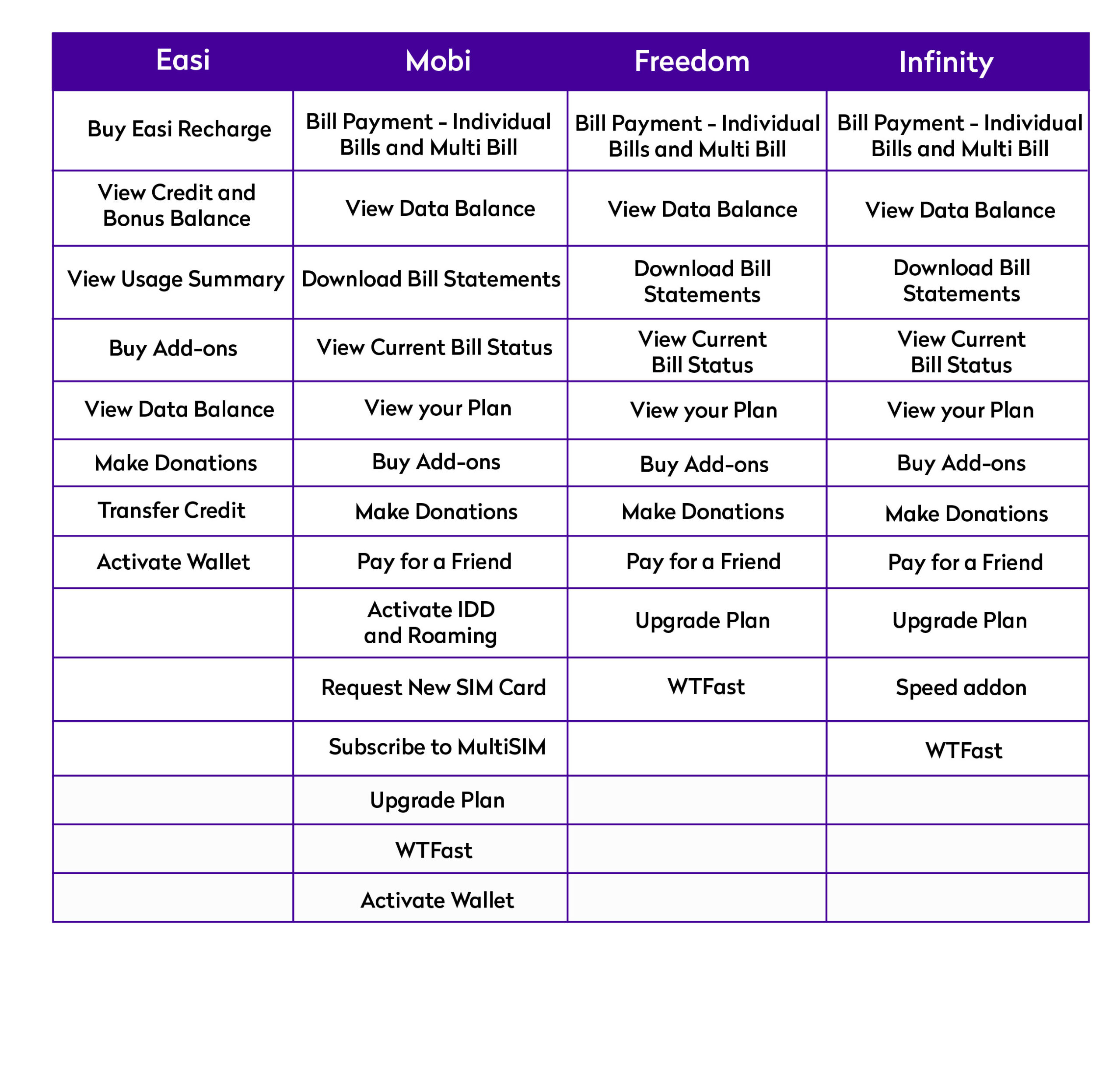
7. How do I view my registered Email Address and User ID?
Follow the steps below to view:
a. On the Home Screen, click ‘More’ in the bottom right corner
b. Under ‘Settings’, click ‘Profile settings’
c. Once on the Profile Settings Page, you will be able to view your Email Address and User ID
8. How do I change my Profile Name?
Follow the steps below to change your Profile Name:
a. On the Home Screen, click ‘More’ in the bottom right corner
b. Under ‘Profile Settings’, click ‘Profile Name’
c. Enter your desired ‘First Name’ and ‘Last Name’
d. Click ‘Save Changes’
*Your Profile Name will be displayed on your Home Screen
9. How do I delete a MyDST account?
Follow the steps below to delete your MyDST account:
a. On the Home Screen, click ‘More’ on the bottom right corner
b. Under ‘Settings’, click ‘Profile’
c. Click ‘Delete Account’
d. Select any of the reasons to delete your account
e. Click ‘Delete Account’
f. The OTP will be sent to your registered MyDST email address
g. Enter the OTP and click ‘Submit’ to permanently delete your account
10. What will happen once I delete my MyDST account?
Once you have successfully deleted your MyDST account, all your linked accounts will be unlinked to your email and all your details will be permanently deleted
You can always re-register back to MyDST with your email and User ID
11. How do I make a donation through the MyDST app?
Donations can be made through our government services. Simply follow the steps below to donate:
a. Click the ‘Discover’ icon and then tap ‘Gov Services.’
b. Select the Ministry you wish to donate to.
c. Choose the charity effort you want to support.
d. Click ‘Donate’ to confirm your donation.
e. The donated amount will be charged to your postpaid invoice.
Login
12. How do I register for MyDST?
After you have successfully downloaded the app, follow the steps below to register to MyDST:
a. Click ‘Create account’
b. Select the ‘Service Type’ and Enter the ‘Service Number’
c. Enter the 6-digit OTP sent to ‘Verify your Account’
– For Easi and Mobi, it will be sent to your Mobile Number
– For Freedom and Infinity, it will be sent to your registered email address
d. Enter your ‘Email Address, ‘User ID’ and Personal Details
e. Login to MyDST with the ‘Temporary Password’ sent to your email *You can change the password once you have successfully logged in to MyDST
13. How do I change/reset my password?
Steps to reset your password without logging in to MyDST:
a. On the login page, click ‘Forgot Your Password?’
b. Enter your existing MyDST User ID and click ‘Continue’
c. A Temporary Password will be sent to your registered email
d. Enter the Temporary Password on the login page
e. Change the Temporary Password to your desired password and click ‘Update’
Steps to change your password when logged in to MyDST:
a. On the Home Screen, click ‘More’ in the bottom right corner
b. Click ‘ Profile Settings’
c. Click ‘Password’ and ‘Resend OTP’
d. The OTP will be sent to your registered email
e. Enter the OTP and click ‘Confirm’ to verify your account
f. Enter your new password according to the requirements and click ‘Save New Password’
Password Requirements:
✅ At least 8 characters
✅ At least 1 uppercase letter
✅ At least 1 lowercase letter
✅ At 1 numeric character
✅ New and Confirm Password must match
*Special characters are optional
14. How do I change the 6-digit PIN?
Follow the steps below to change your 6-digit PIN:
a. On the Home Screen, click ‘More’ on the bottom right corner
b. Click ‘Profile settings’
c. Click ‘PIN’ and ‘Resend OTP’
d. The OTP will be send to your registered email
e. Enter the OTP and click ‘Confirm’ to verify your account
f. Enter your new PIN and click ‘Confirm’
15. How can I login to MyDST?
You can login to your MyDST account using your registered Email Address or User ID
16. What should I do if my account is locked?
If you have entered the wrong password FIVE (5) times in a row, your account will be locked for FIVE (5) minutes. During this time you will not be able to login and perform ‘Forget your Password’
After the FIVE (5) minutes is up, your account will automatically be unlocked. You can attempt to login again or reset your password to continue using MyDST
Payment
17. What are the payment methods available on MyDST?
We accept payments from valid Credit/Debit MasterCards, Visa Cards and MyDST Wallet.
Note: For Multi Bill payments, you can make payments with a valid Credit/Debit MasterCards and Visa Cards.
18. How can I pay my individual bills using MyDST?
Follow the steps below to pay your bill using MyDST:
a. Click ‘Pay Now’
b. Select your payment method and click ‘Proceed’
If you selected a credit/debit card that has not been saved, you will need to fill in your card details before proceeding to pay.
c. Enter your security PIN or scan your fingerprint.
d. Once your payment is received, you’ll be notified that your payment is successful
Download the MyDST app to conveniently pay your bills online:
19. What is the Multi Bill feature?
This allows the subscribers who have multiple postpaid accounts (Mobi, Freedom, Infinity) linked to their MyDST account in one payment. The multi bill page shows the list of postpaid accounts linked and its corresponding total outstanding amount. Payment will be done based on the selected linked accounts and their corresponding amount.
20. How do I use the Multi Bill feature to pay my bills?
Follow the steps below to pay multiple bills using the Multi Bill feature:
a. Click ‘Discover’
b. Tap ‘Multi Bill’
c. Select the accounts you want to pay
d. Select your payment method and click ‘Proceed’
e. Enter your security PIN or scan your fingerprint.
f. Once your payment is received, you’ll be notified that your payment is successful
Note: The amount to be paid will be based on the total amount due.
21. How do I download my Bill Statements?
Follow the steps below to download your Bill Statements:
a. Click on ‘View Bill’
b. View Previous Bills
c. Select on the month of the bill statement that you want to download
d. Click view to allow download of the bill statement you want in PDF format
Link and Unlink Account(s)
22. Will all my linked services still be linked with the new update?
Yes, any services linked to your MyDST account will still be linked as per the old version
23. How do I link my DST number(s) on the MyDST?
Yes, any services linked to your MyDST account will still be linked as per the old versionFollow the steps below to link your number(s):
a. On the Home Screen, click ‘Account’ on the bottom right side
b. Click ‘Manage’ and ‘+ Add Another Account’
c. Select the ‘Service Type’ (e.g. Infinity)
d. Enter your DST number
e. Click ‘Continue’
f. An OTP (One-Time-Password) will be sent to you via:
– SMS for Easi and Mobi numbers
– Email for Freedom and Infinity numbers
g. Enter the OTP and click ‘Submit’ to verify your DST number
24. How do I unlink my DST number(s) on the MyDST?
Follow the steps below to unlink your number(s):
a. On the Home Screen, click ‘Account’ on the bottom right side
b. Click ‘Manage’ and ‘Unlink’ any account(s)
c. Enter the OTP sent to your email and click ‘Confirm OTP’ to verify your account
25. Can I link multiple numbers to ONE (1) MyDST account?
Yes, you can link multiple numbers to your MyDST account.
26. Can I link ONE (1) number to TWO (2) different MyDST accounts?
No, ONE (1) number can be linked to ONE (1) MyDST account only
27. What will happen if I unlink all my accounts from MyDST?
You will automatically be redirected to add/link any DST services into your MyDST account
*Any inactive DST accounts will be removed automatically from your MyDST account
General
1. Where can I access the MyDST Wallet?
You can access the MyDST Wallet through the MyDST app wallet tab. The MyDST Wallet now comes with new and improved features.
2. What do I need to know about the MyDST Wallet?
The MyDST Wallet is a digital mobile wallet available through the MyDST app. It is linked to the user’s mobile number and unique Brunei Identity Card number, ensuring security and ease of use.
The MyDST wallet allows users to make payments and transactions conveniently using their mobile devices. Cashless payments become more accessible and convenient with our available merchant partners.
MyDST Wallet is applicable for Personal Account Holders only. Corporate Account Holders are not eligible to register and activate the MyDST Wallet.
3. What are the benefits of activating the MyDST Wallet?
With the MyDST Wallet, you can experience the convenience and security of a mobile wallet. The benefits include:
- Convenient and user-friendly interface
- Easy access to your wallet
- Secure transactions with 2-factor authentication
- Cashless transactions
- Wallet top up
- Additional incentives during promotional periods
- Make payments on MyDST Shop and Biller
- Pay postpaid bills and recharge Easi
- Earning MyDST and local cashback
- Renewing motor vehicle insurance
Try it today and simplify your cashless transactions!
4. Who can activate the MyDST Wallet?
All DST Easi and Mobi subscribers with a MyDST account can activate, access and use the MyDST Wallet in the MyDST app.
At the moment, Infinity subscribers cannot register and activate their MyDST Wallet. Additionally, if you have multiple mobile accounts, you can only register and activate your MyDST Wallet using one Easi or Mobi number.
5. What are the requirements to activate the MyDST Wallet?
DST Subscribers are required to provide Brunei IC (yellow, green, red) and a phone number when activating MyDST Wallet.
6. Why am I required to disclose my salary information?
You are only required to provide a salary range. This information is to meet regulatory compliance and to ensure financial transactions are legitimate and detect any potential fraud. Rest assured that all information is kept strictly confidential and solely for the purposes of providing our wallet services.
7. Will it affect MyDST Wallet if I change my phone number?
Before changing your number, please make sure that your wallet balance is $0.00. Next, you will need to delete your account profile in your MyDST profile settings.
Once you have successfully deleted your account, you may proceed to link your new number to your MyDST account. Be sure to activate your wallet with your new number as well. For further assistance, you may call our DSTCare 151.
8. Can multiple people use the same IC to activate their MyDST Wallet?
No, the MyDST Wallet can only be activated and tied to one IC and one phone number.
If multiple individuals want to use the Wallet, each person would need to have their own unique IC and phone number for Wallet activation.
9. What happens if I’m disconnected from the network while performing a transaction?
If you get disconnected from the network while performing a transaction, the transaction will not be processed. You will need to try again once you have a stable network connection.
If you experience any persistent problems, please contact our DSTCare 151 for further assistance.
10. Can I use MyDST Wallet if I’m not a DST customer?
No – the Wallet is only available for Easi and Mobi subscribers.
Interested in using the MyDST Wallet? Sign up now and download the MyDST app to enjoy the features!
11. Will I be able to login to my MyDST account on multiple devices?
You can only log in to your MyDST account on one device at a time. If you log in on another device, you will be automatically logged out of the previous device.
You are required to register your phone using the one device binding feature and Multi Factor Authentication. You will be prompted to do so when you first sign in to a new device by entering an OTP sent to your number and entering your PIN.
12. If I use a different phone to log in to MyDST, can I still access the MyDST Wallet from my other device?
Yes – you can access the MyDST Wallet from other devices. However, when logging in to another device, you are required to enter an OTP sent to your registered number and your PIN.
Note: Once you have logged in to a different device, you will automatically be logged out of your previous device.
13. Can I use MyDST Wallet when I’m travelling abroad?
Yes – as long as you are connected to the Internet.
However, we currently do not have any overseas merchant partners. Once we do, we’ll be sure to let you know!
14. How long does it take for a transaction to be processed?
Your transaction will be processed immediately.
15. Where can I view my transaction history?
You can view your transaction history by following the steps below:
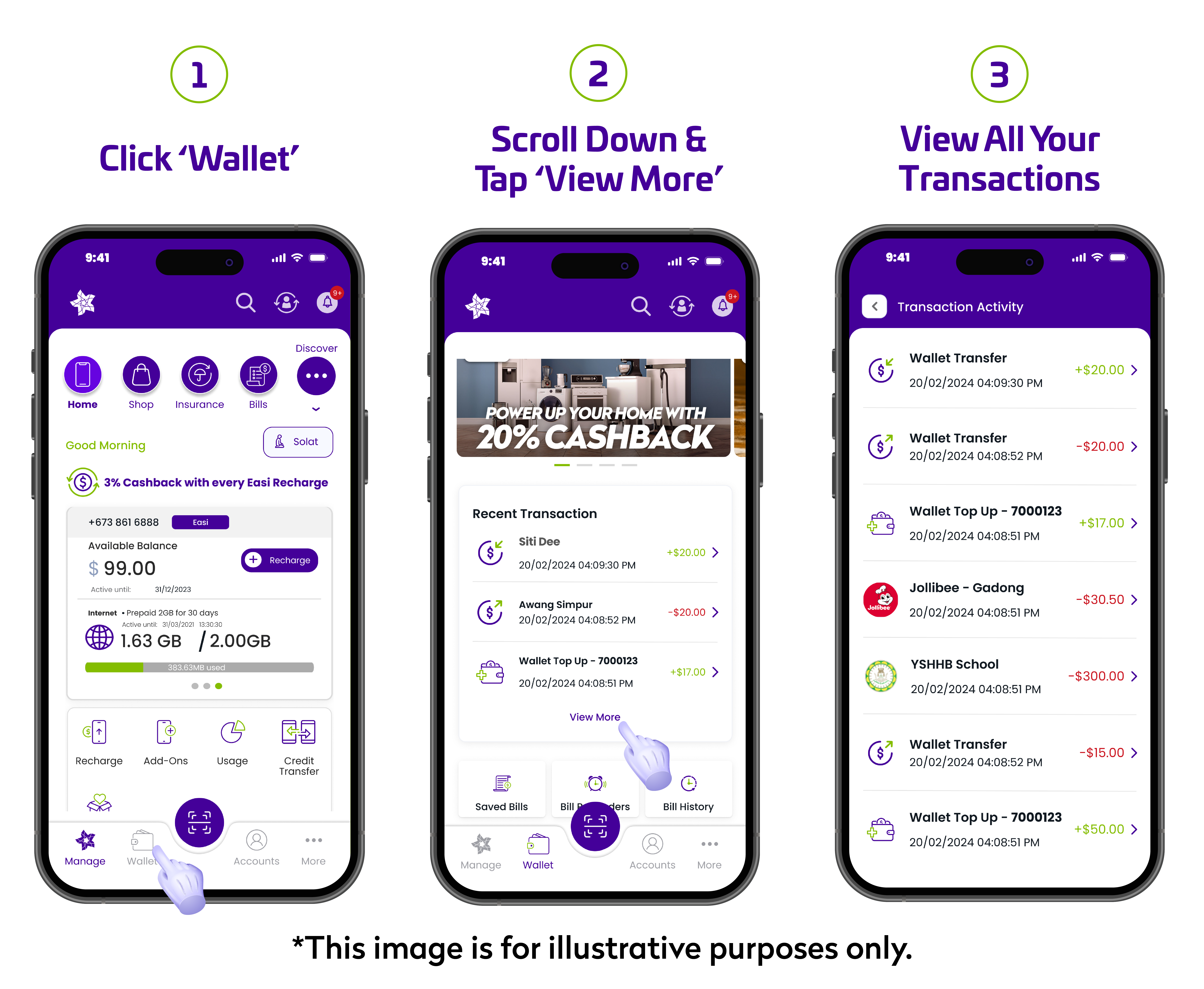
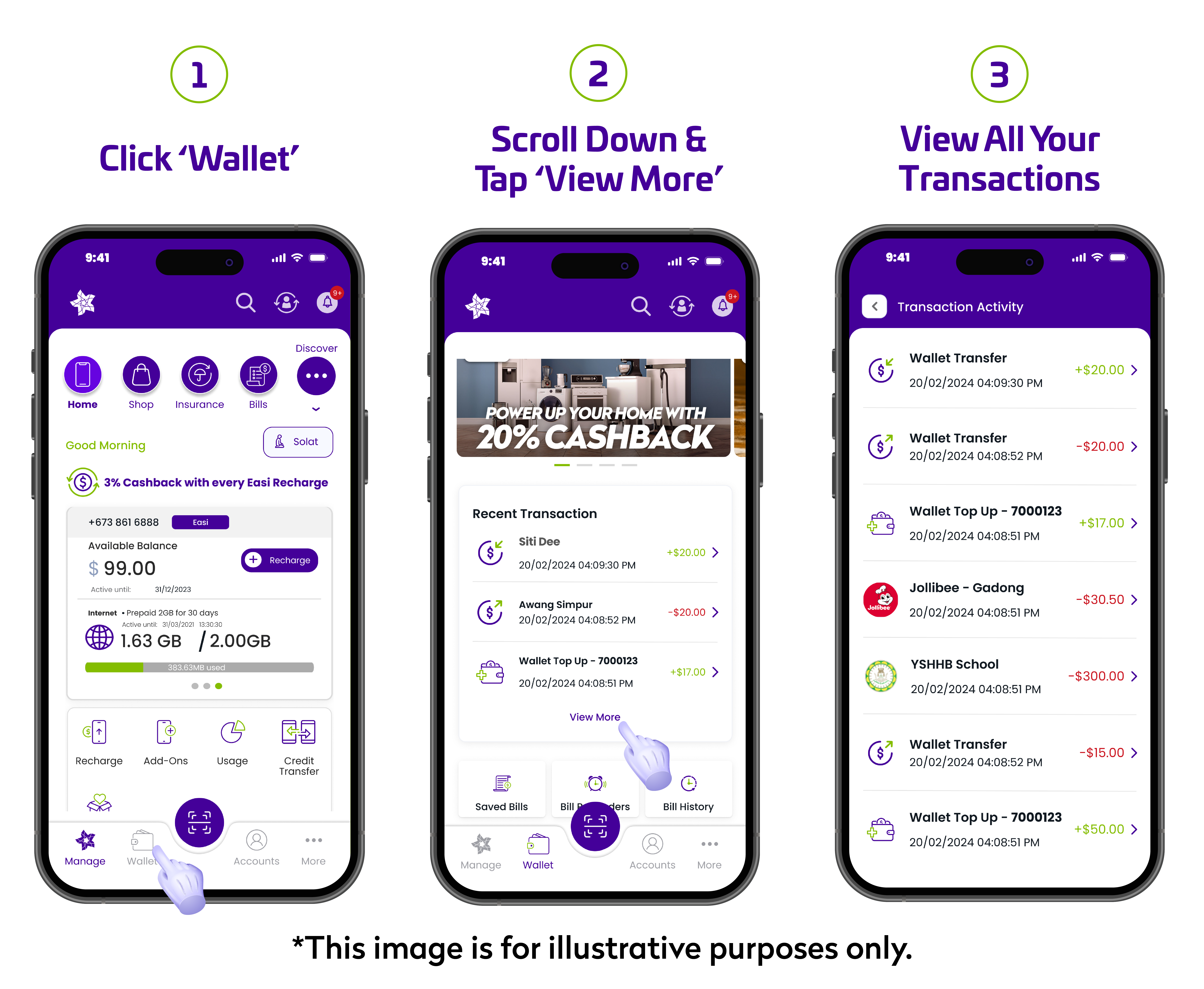
16. Can I download my transaction receipts from the MyDST Wallet?
Unfortunately, the download feature for transaction receipts is not available at this moment. You can only view your transaction receipts within the MyDST app.
17. What should I do if my mobile device is lost or stolen?
Please make sure to call our DSTCare 151 to report and disconnect your line, and request for a new SIM card or eSIM (depending on your mobile device compatibility) replacement.
Simply download the MyDST app on your new phone and login with your existing credentials and you’re good to go! Your MyDST Wallet will still remain active.
18. What should I do if I did not receive a notification after making a purchase?
If you are experiencing any issues with your MyDST Wallet, kindly submit your complaint by clicking on the ‘Need Help?’ button in your MyDST app or call our DSTCare 151 immediately to make your report. It will take us up to 1-3 working days to investigate and revert back to you.
Access
19. How do I access the MyDST Wallet?
20. How do I activate MyDST Wallet?
You are required to complete the 3 main steps of Activating your MyDST Wallet, Verifying your ID and Completing your Profile before you can start enjoying the MyDST Wallet features.
For New MyDST Users:
a. Step 1 – Verify your ID
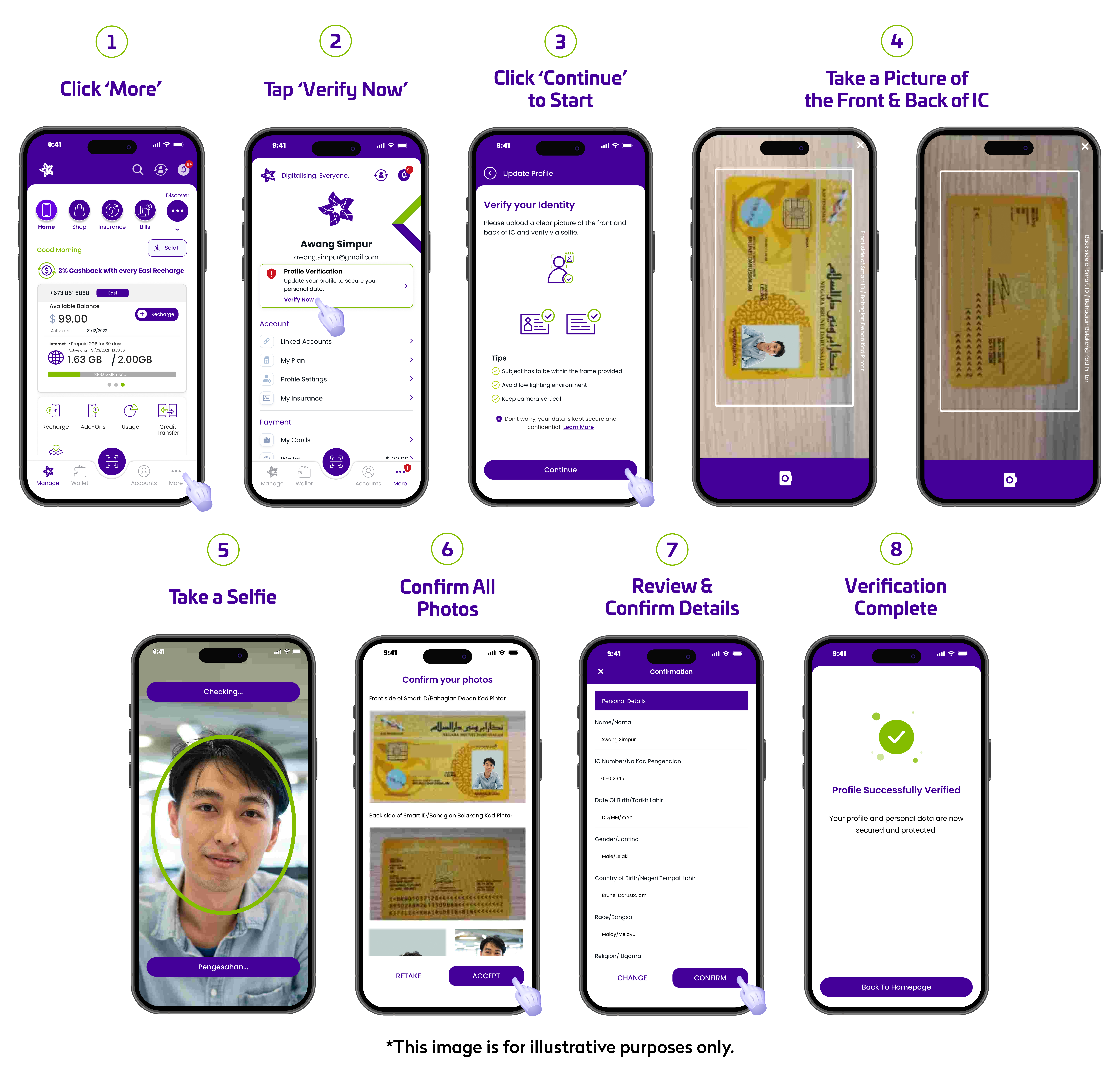
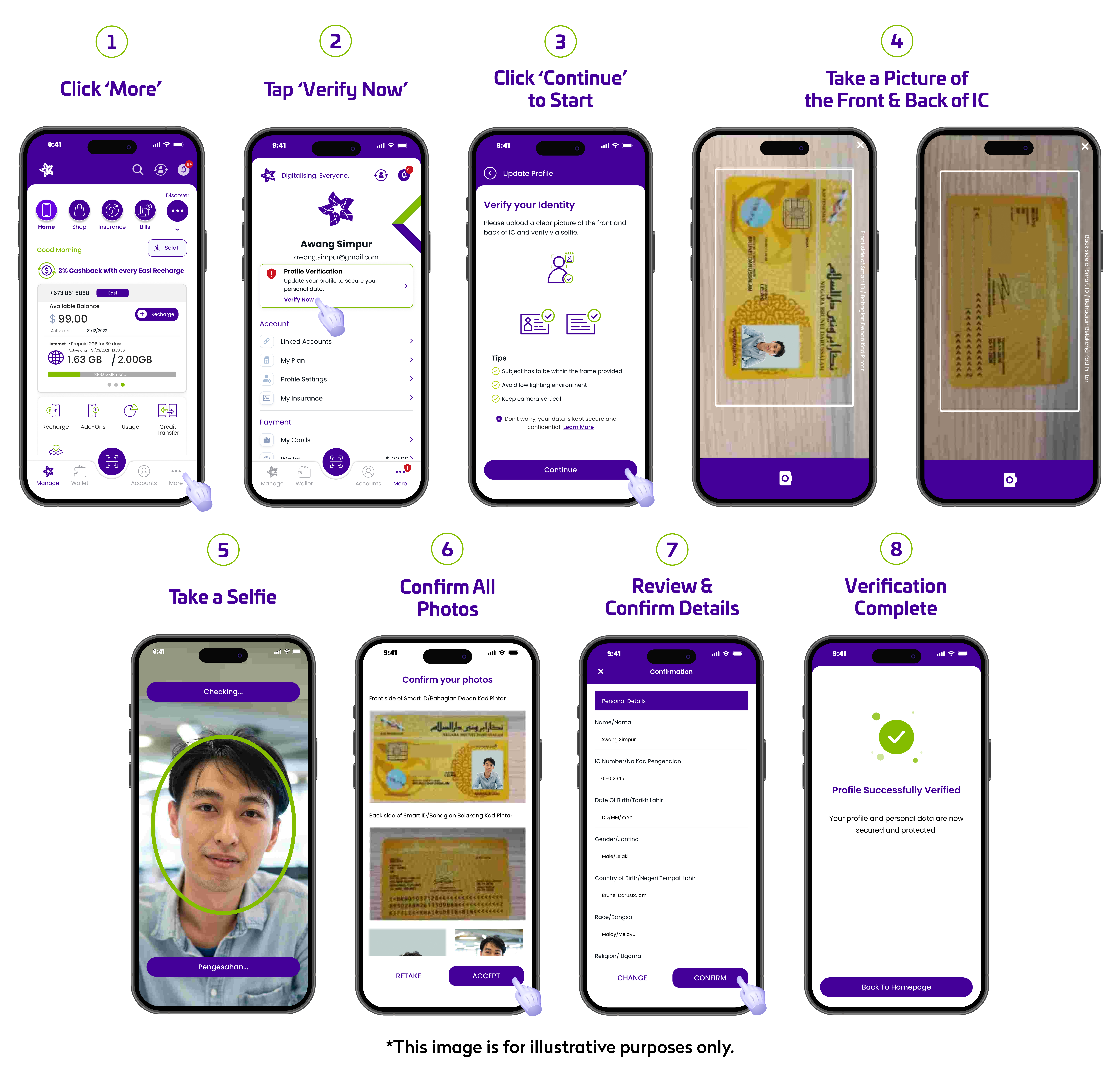
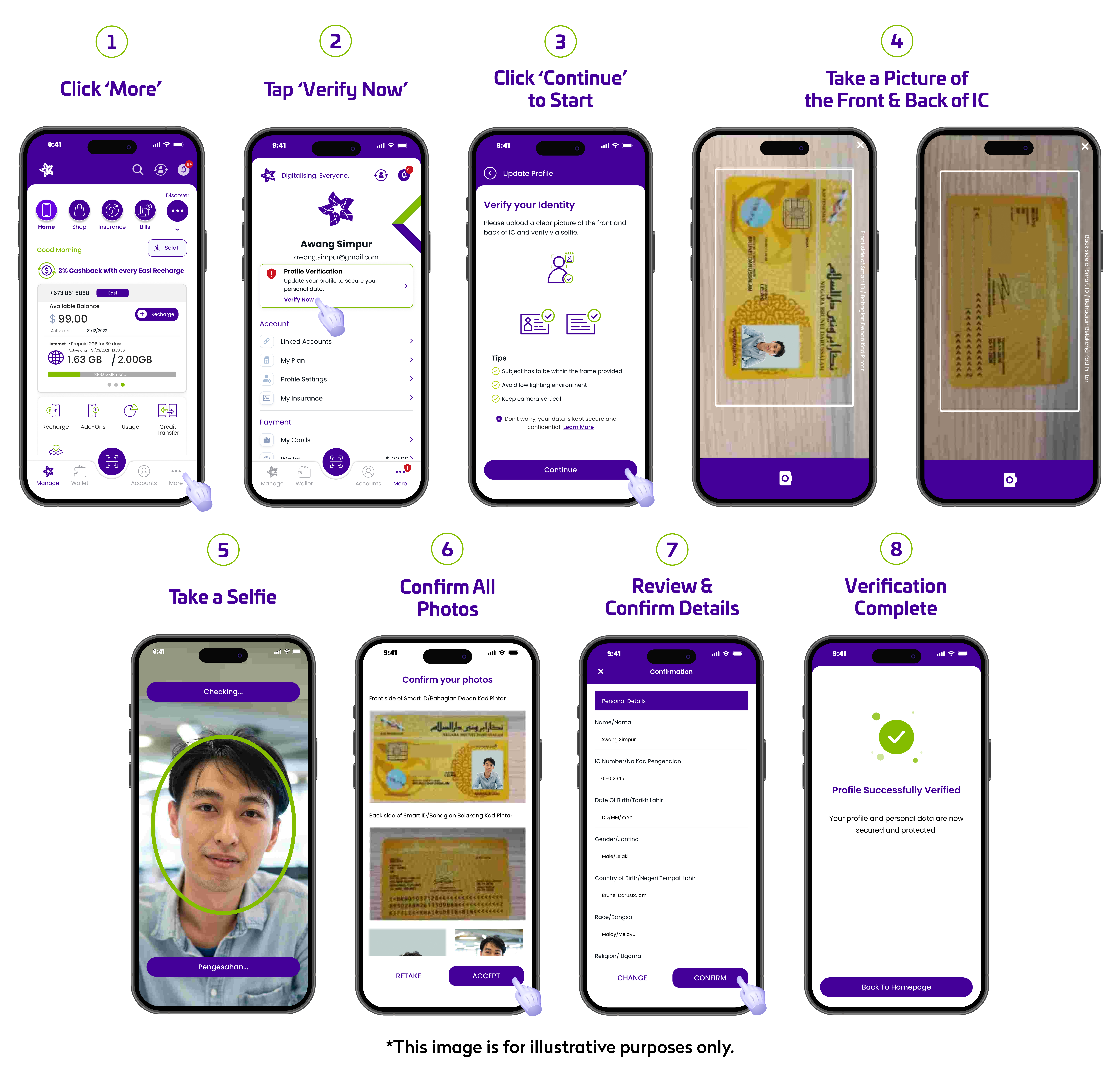
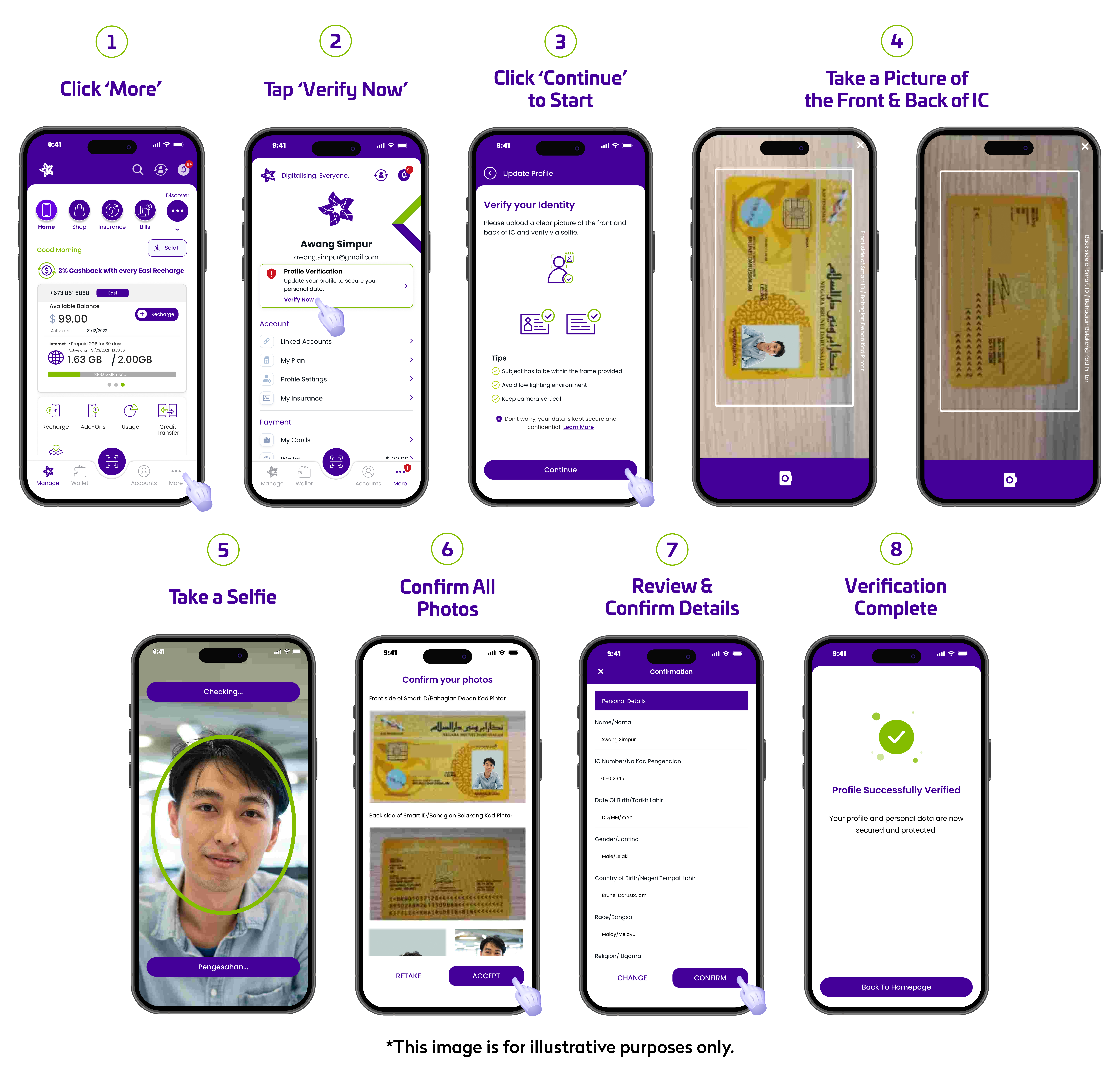
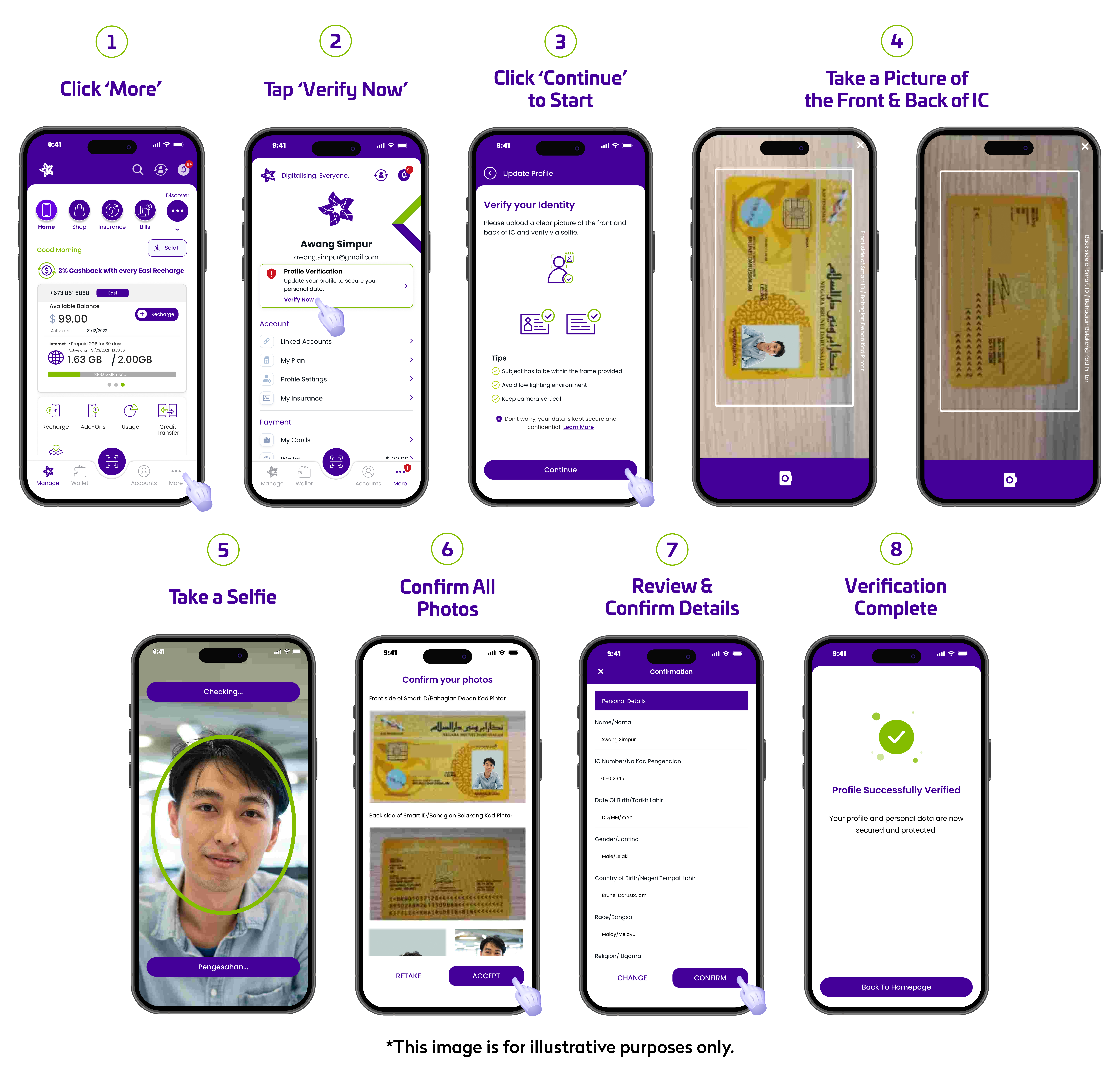
Note: Please make sure your IC is updated as this process will require us to cross check your IC photo with your current appearance.
b. Step 2 – Activate your MyDST wallet:
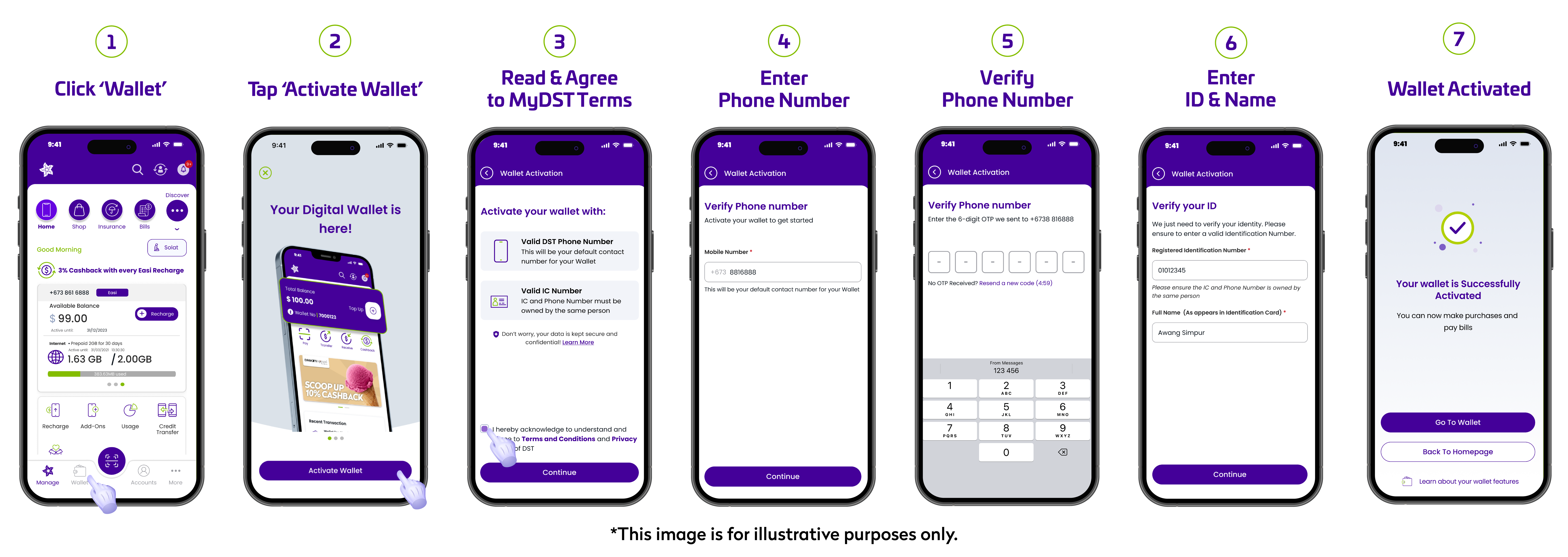
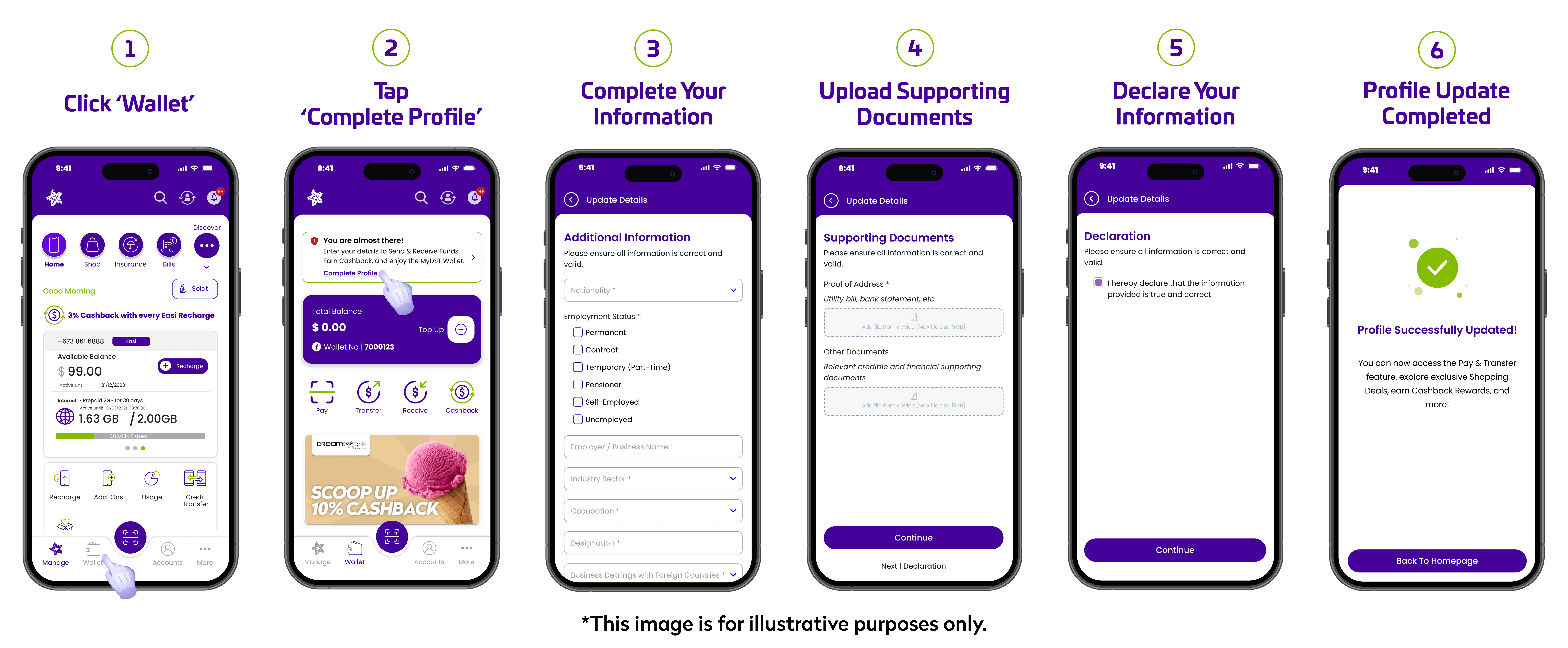
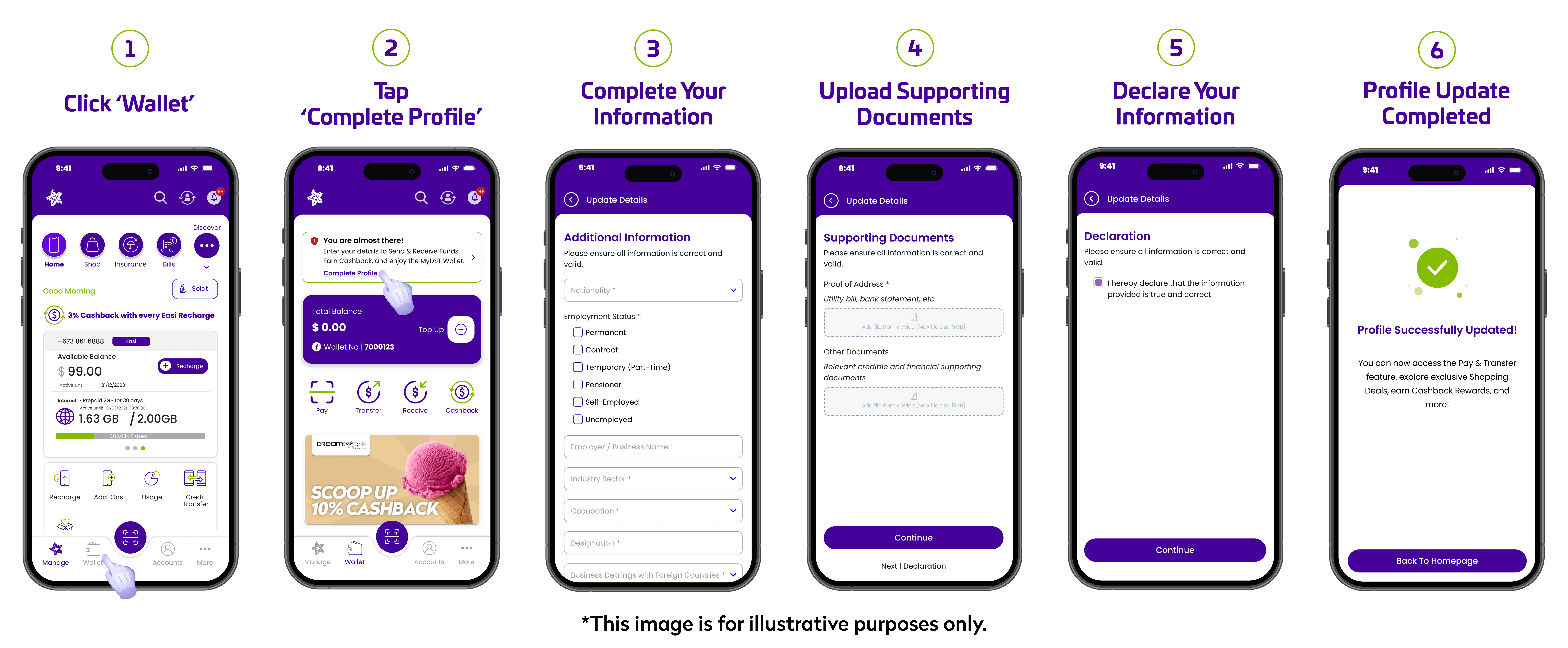
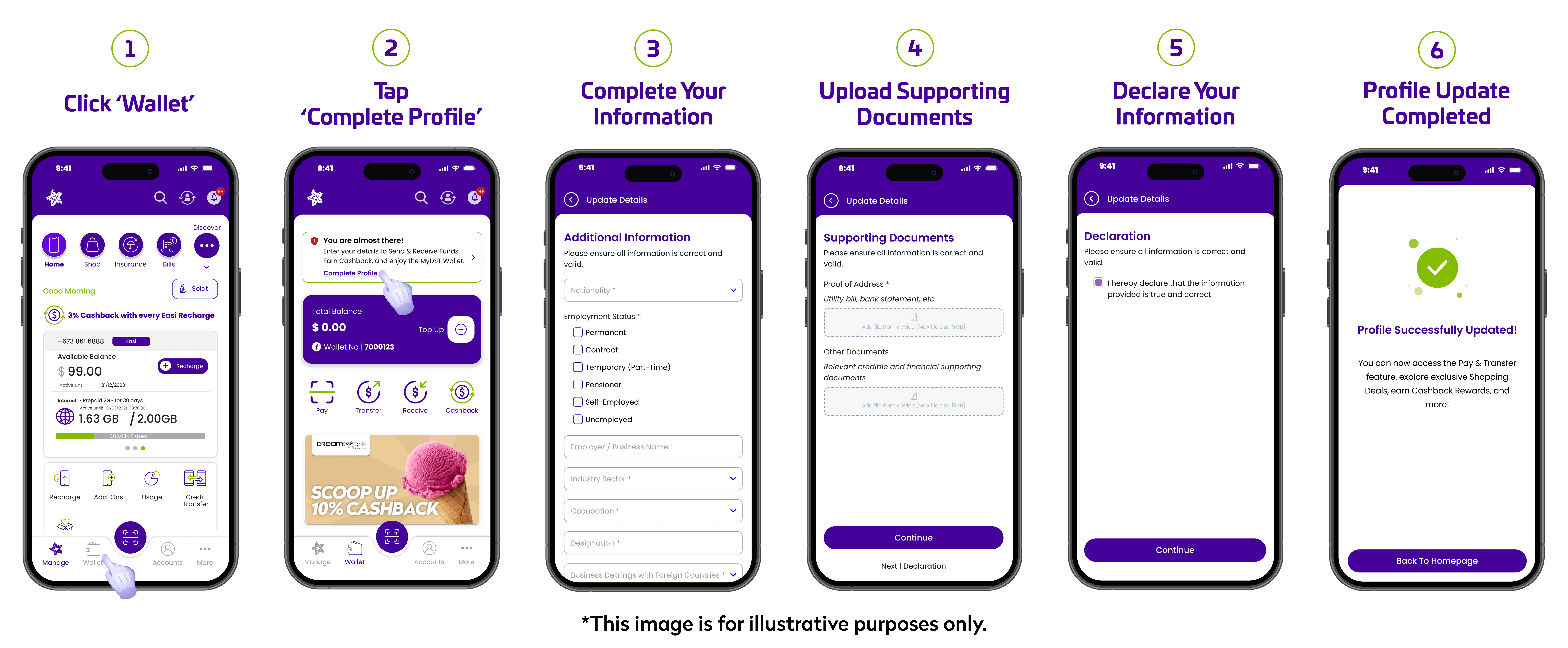
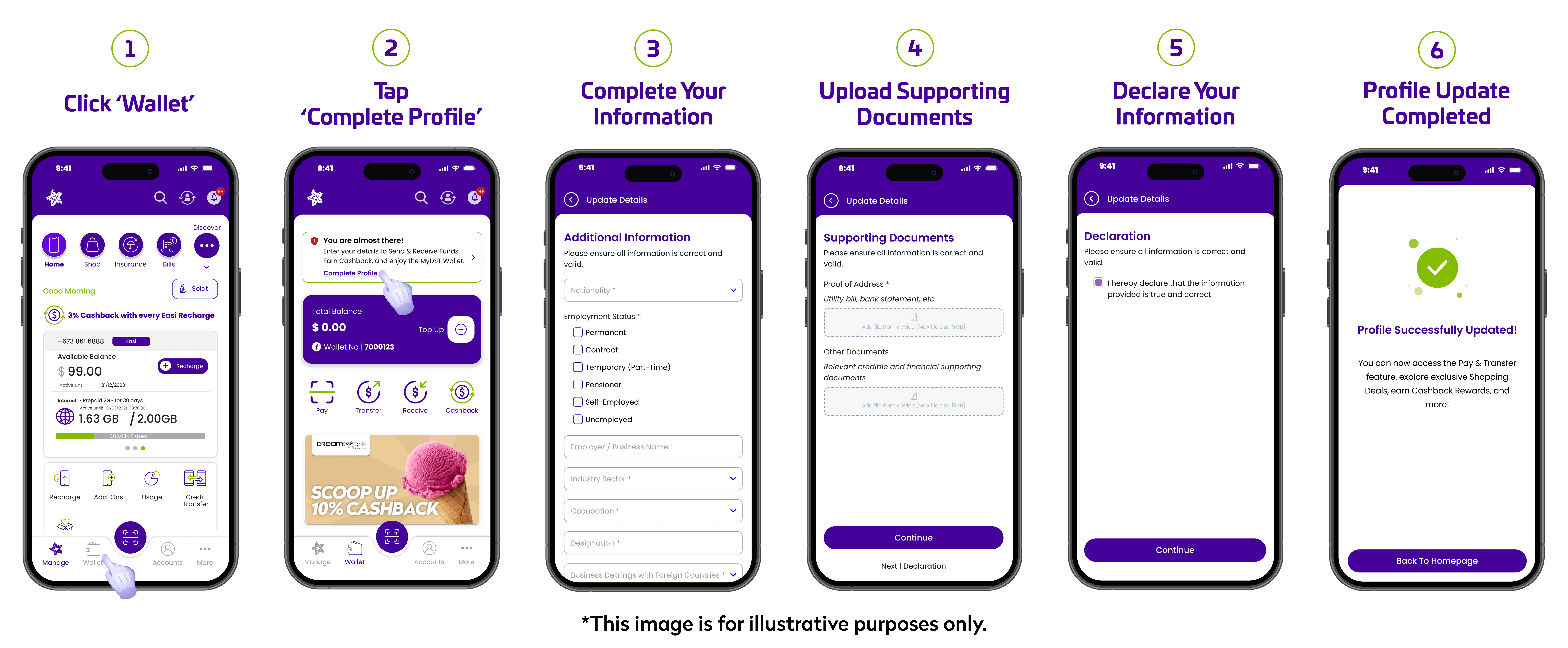
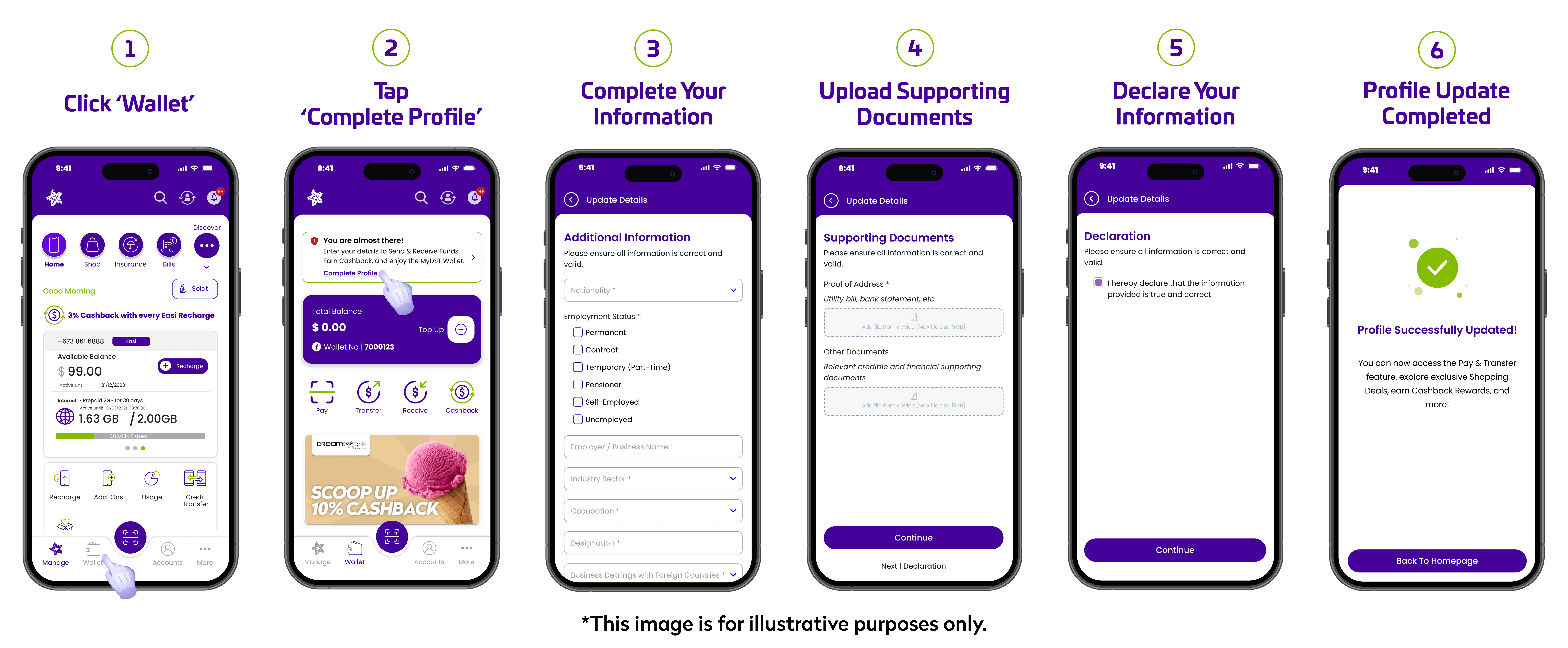
For Existing MyDST Users:
a. Step 1 – Activate your MyDST Wallet:
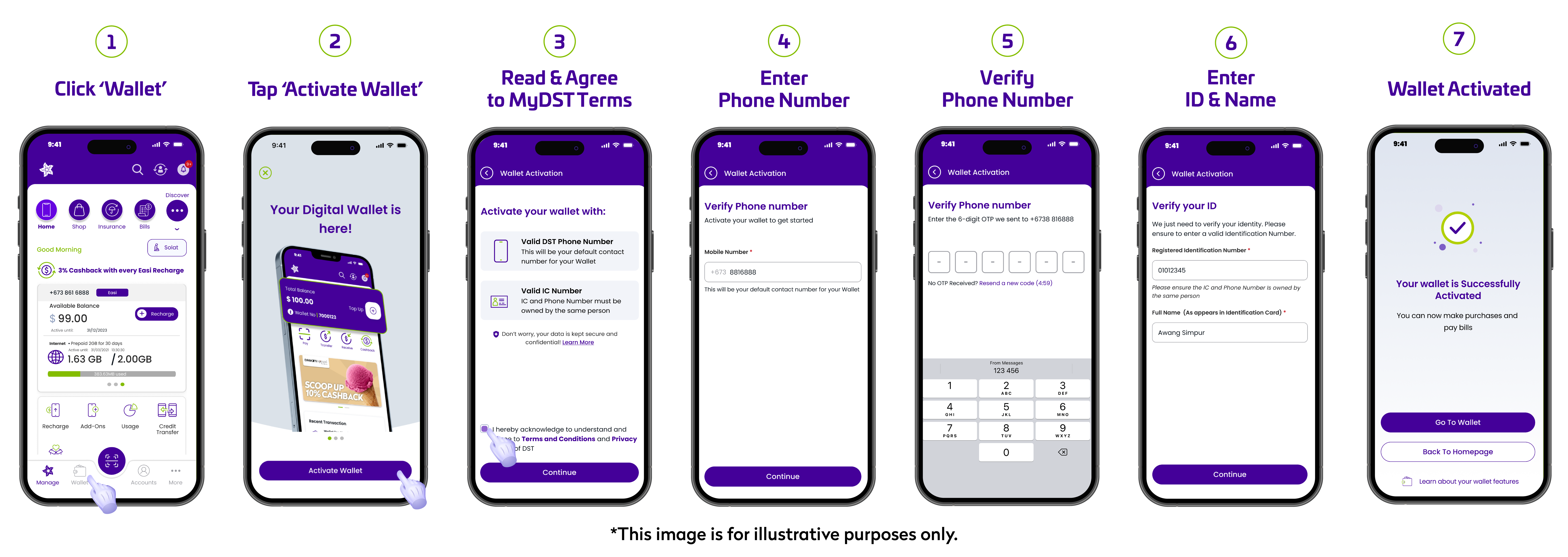
b. Step 2 – Verify your ID:
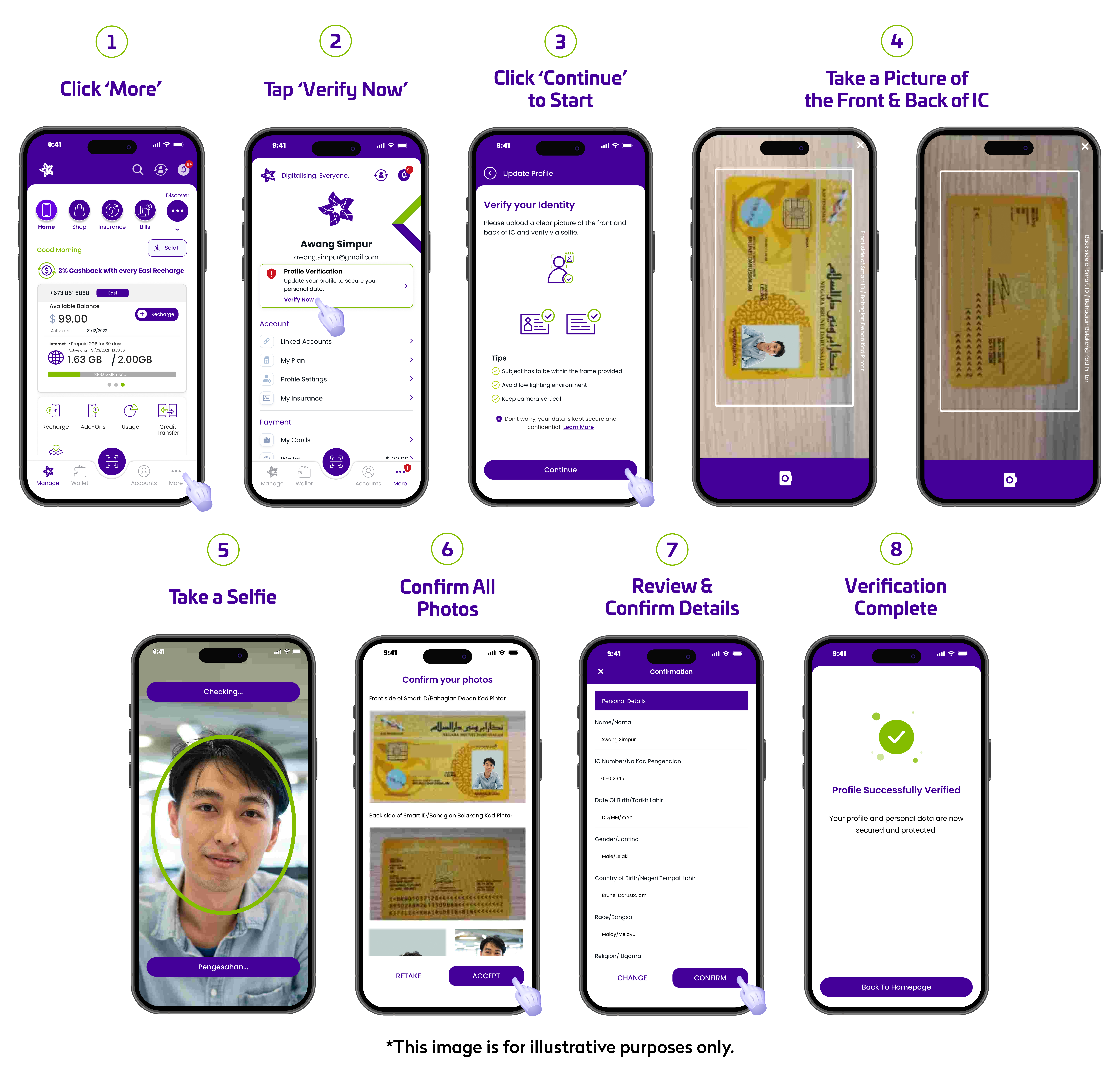
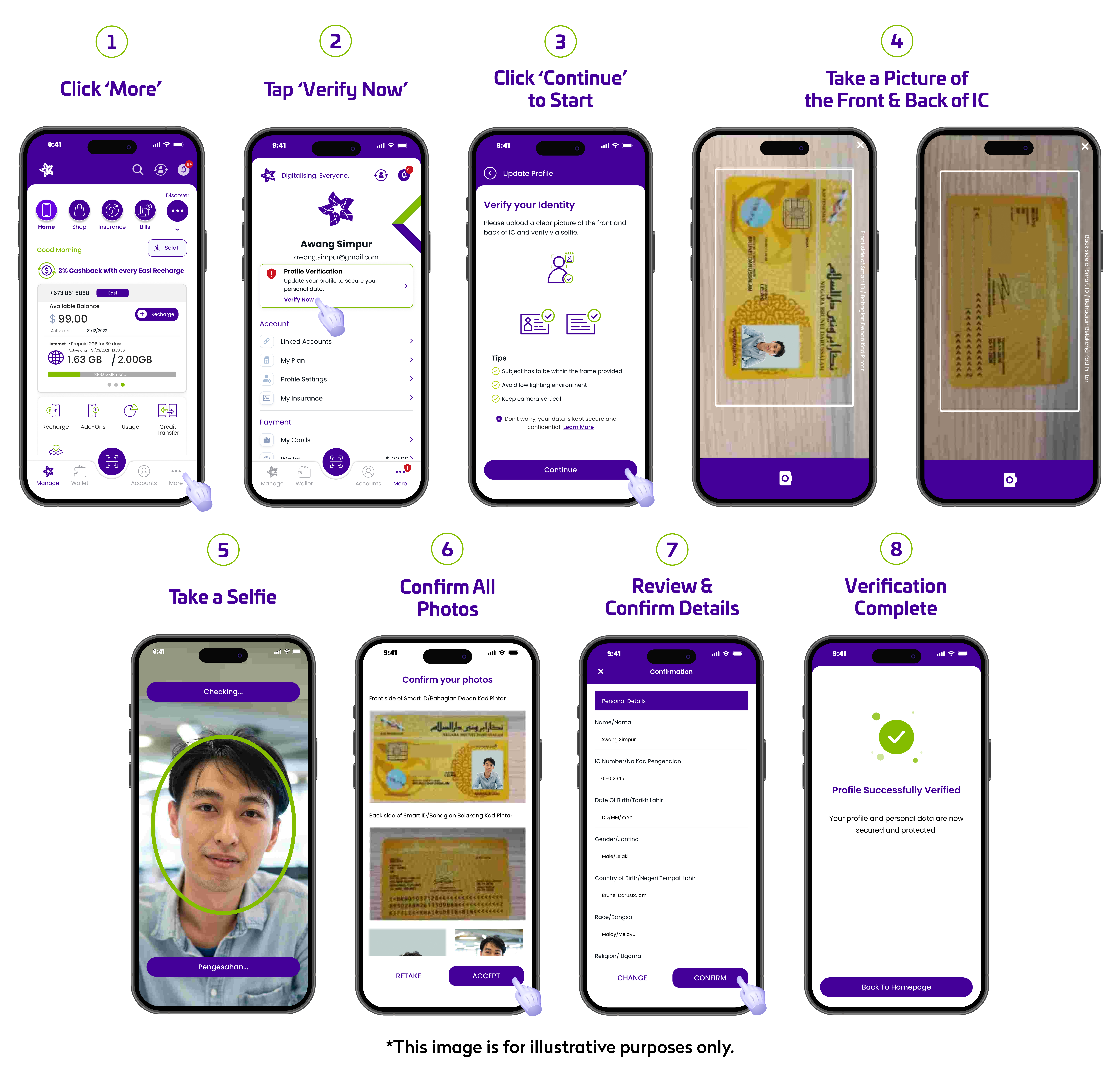
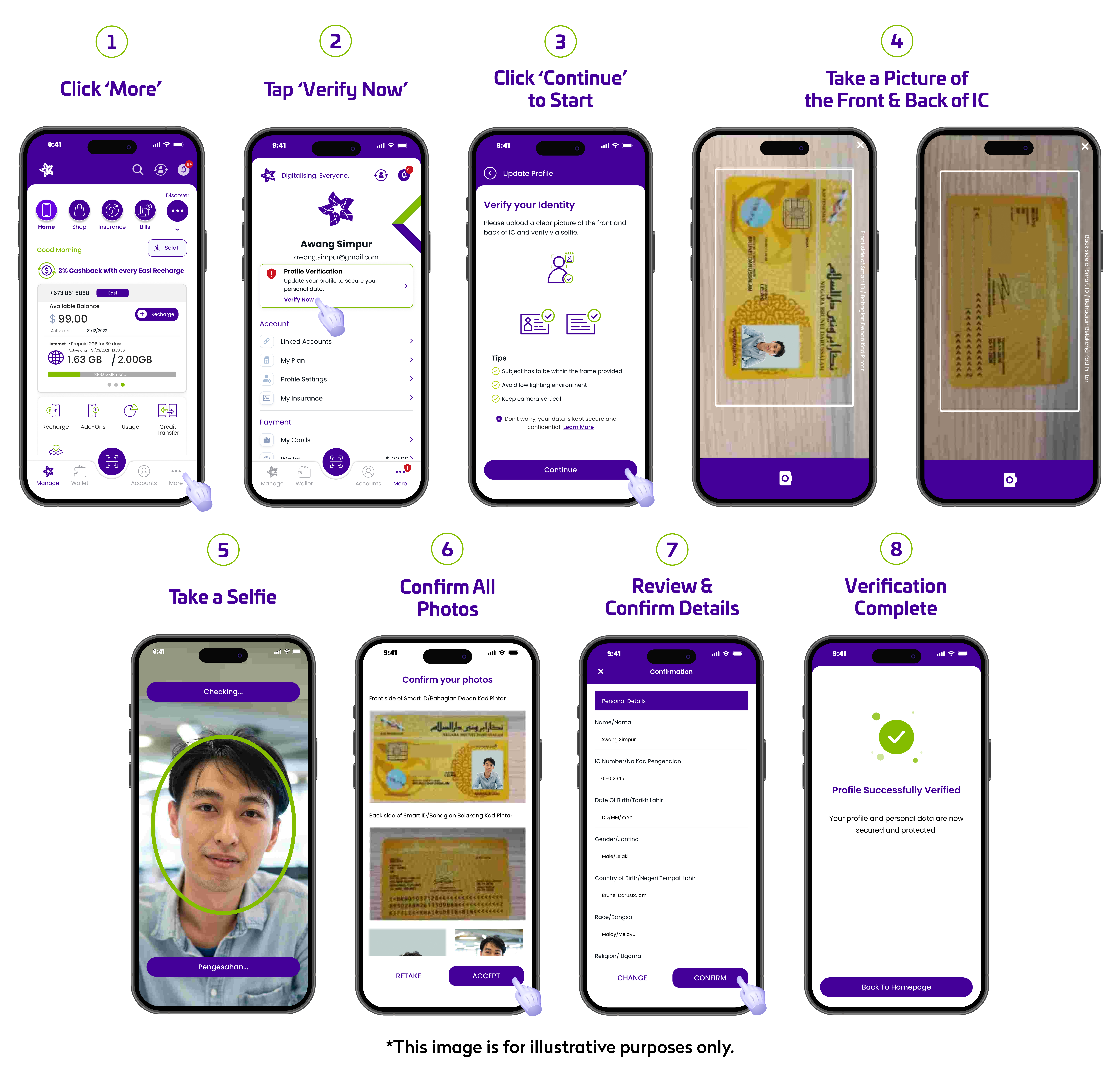
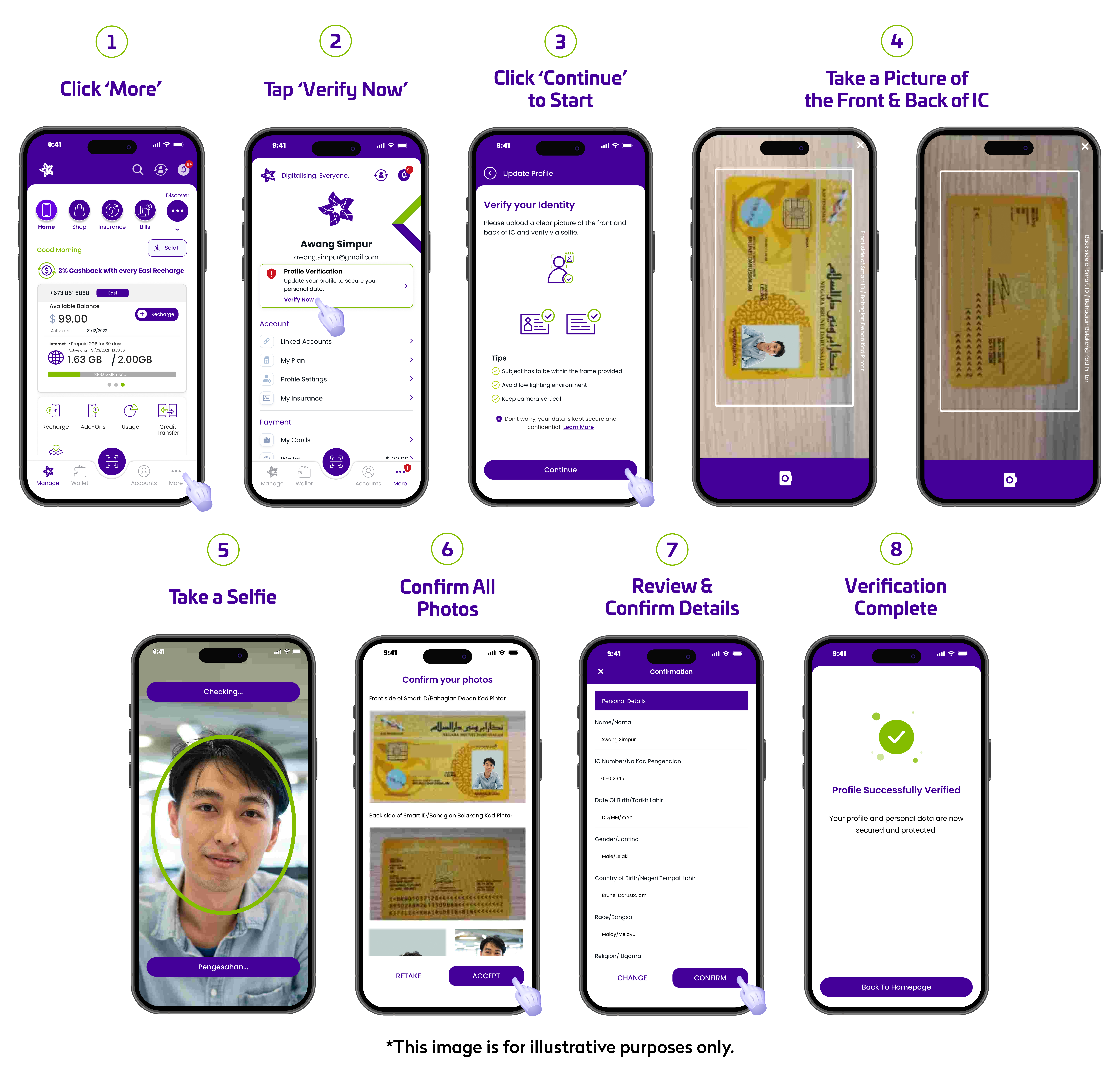
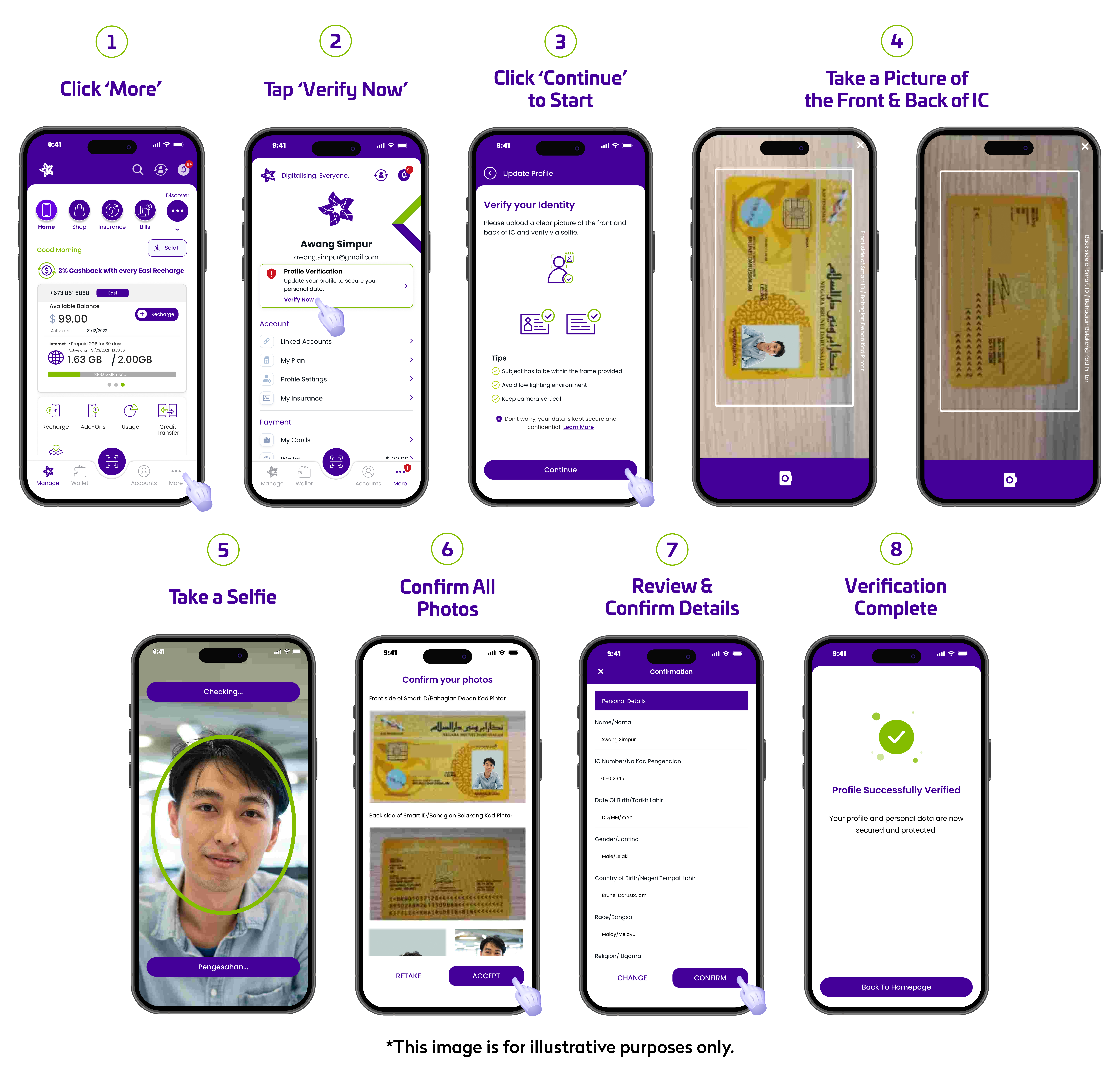
Note: Please make sure your IC is updated as this process will require us to cross check your IC photo with your current appearance.
c. Step 3 – Complete your Profile Details:
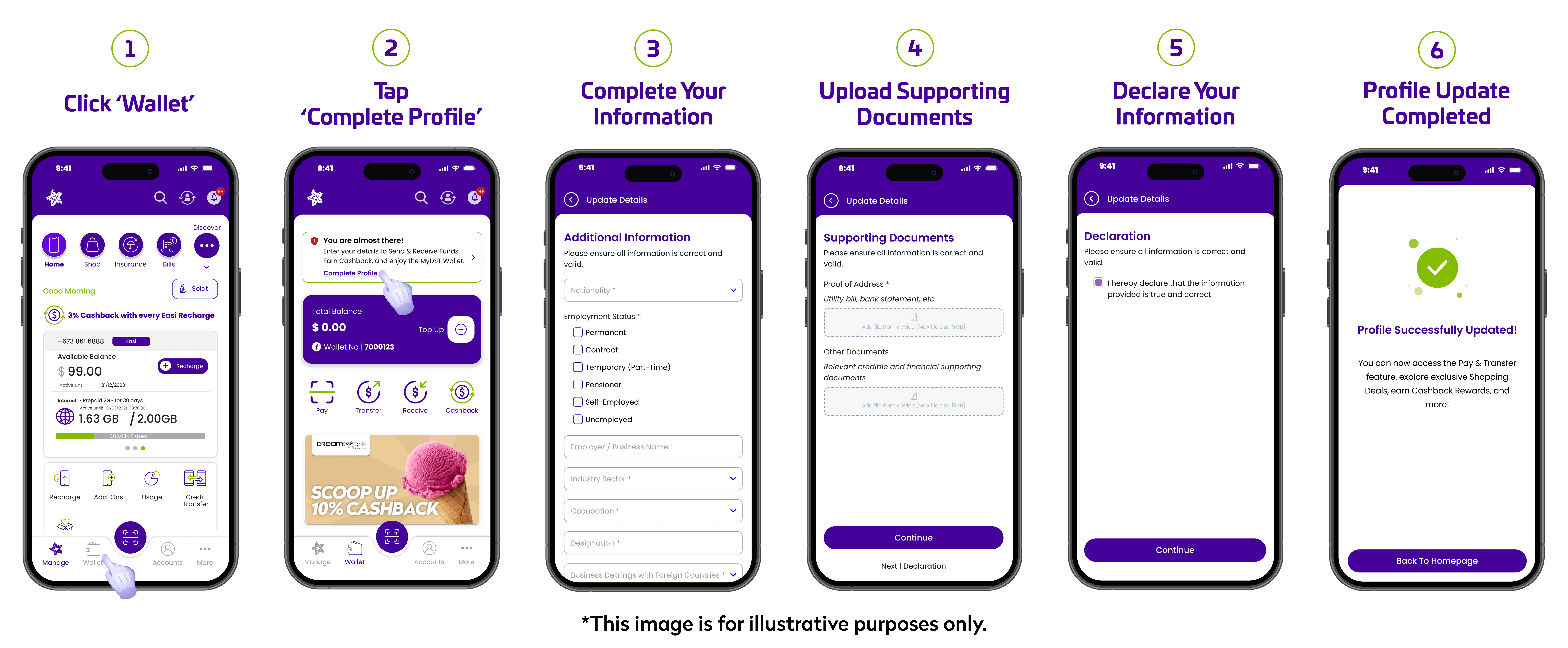
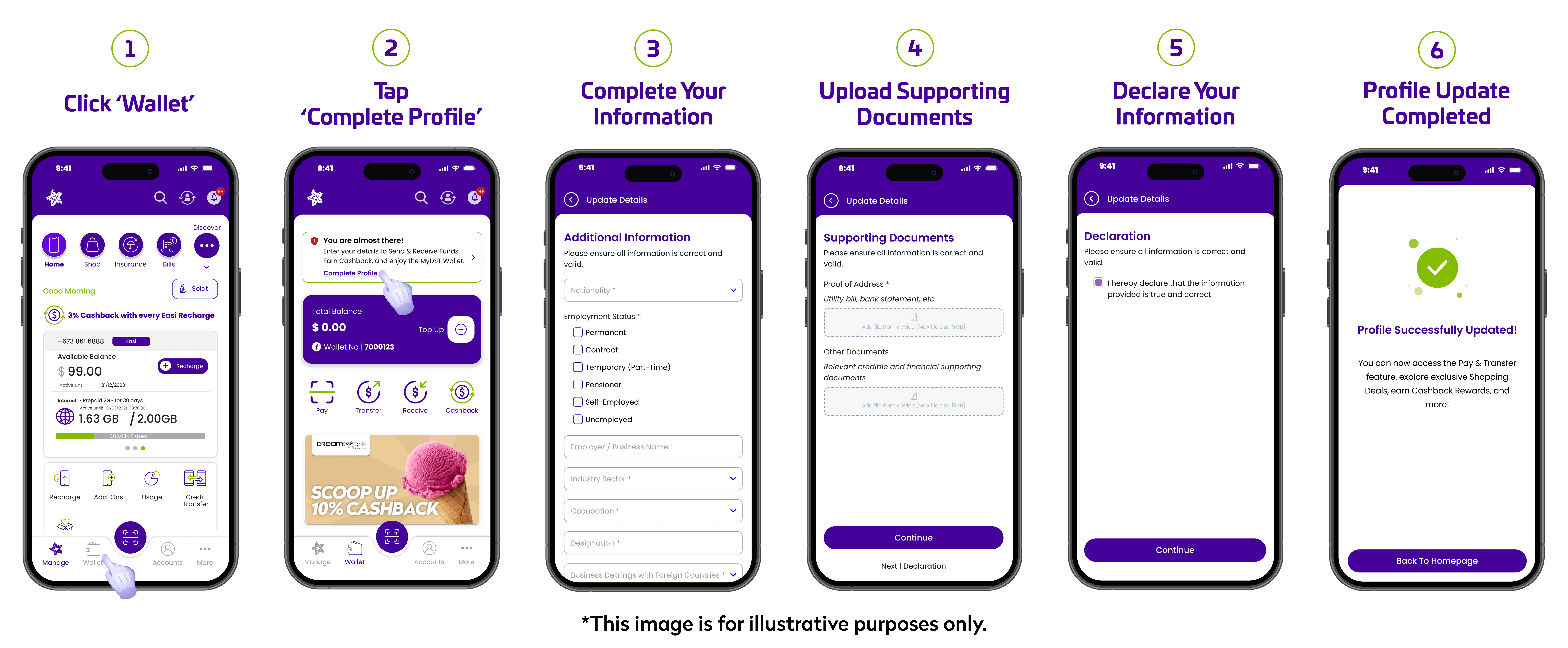
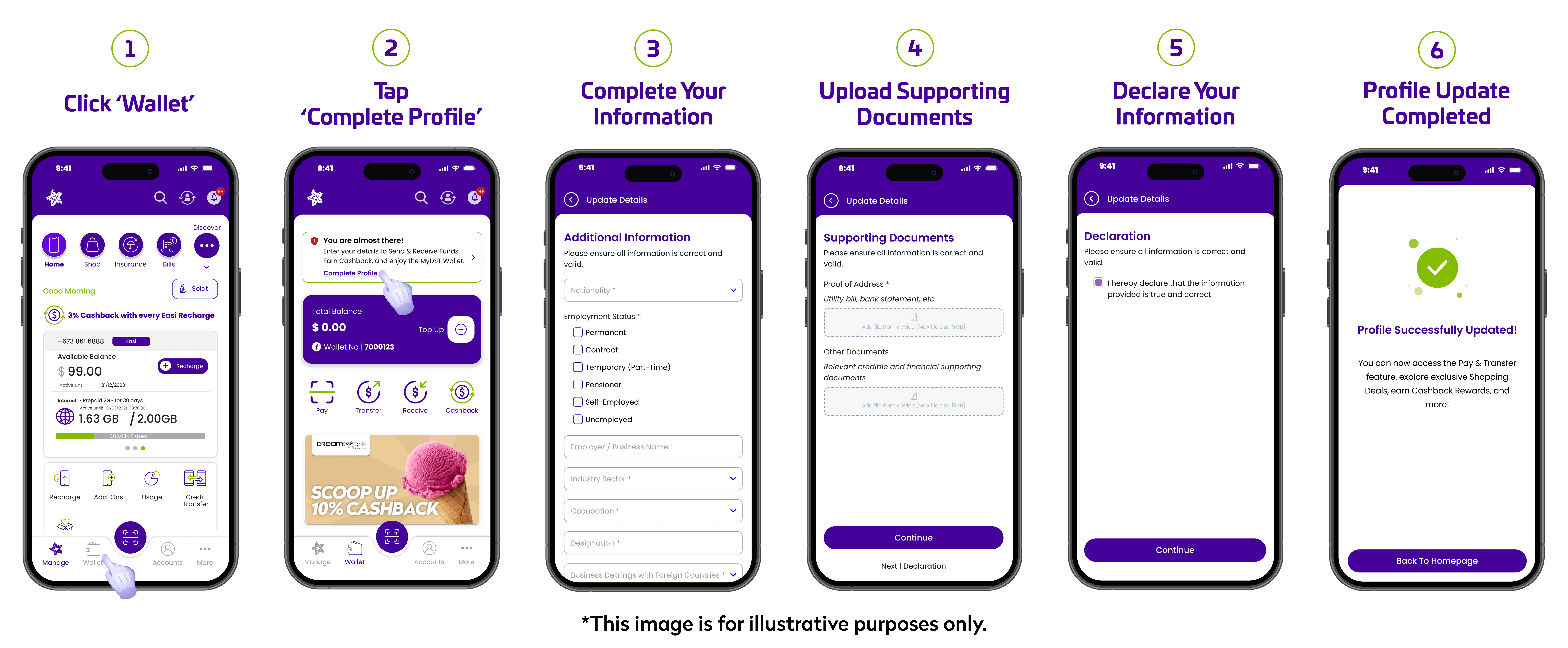
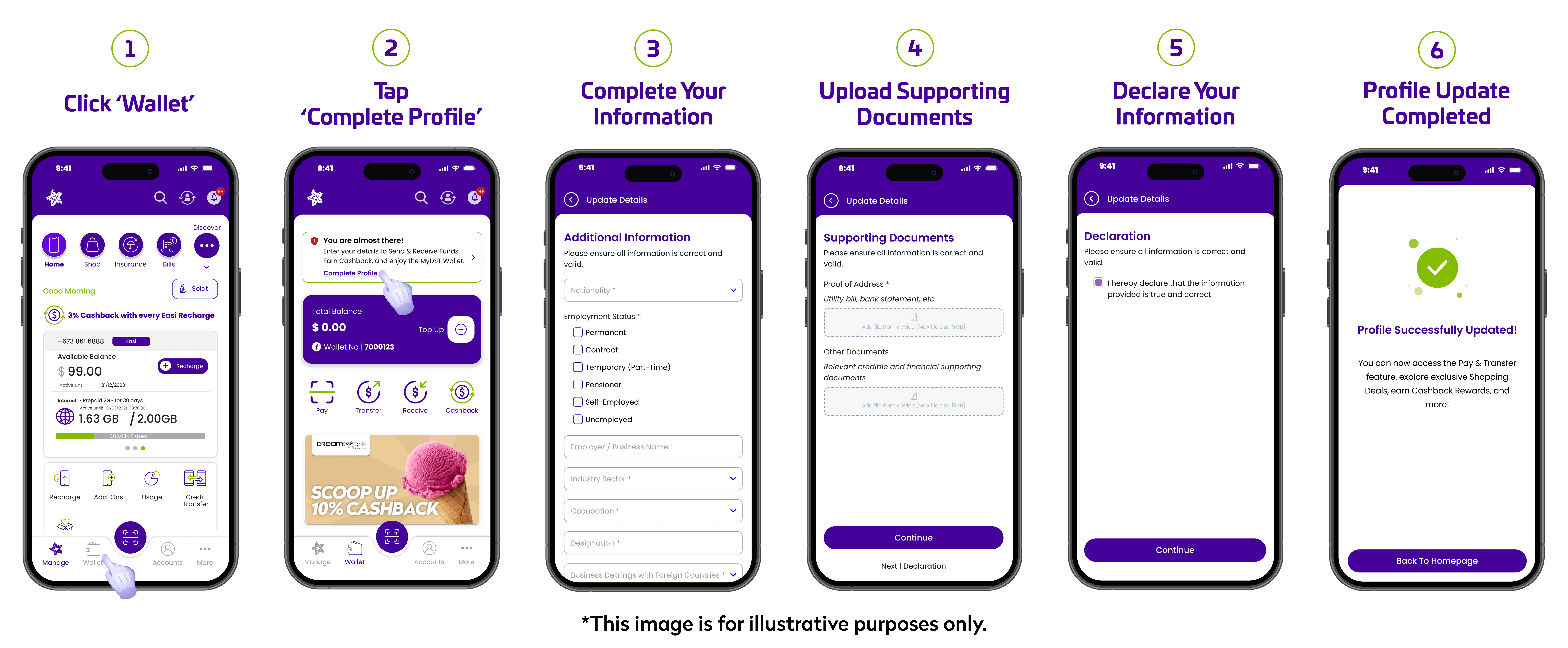
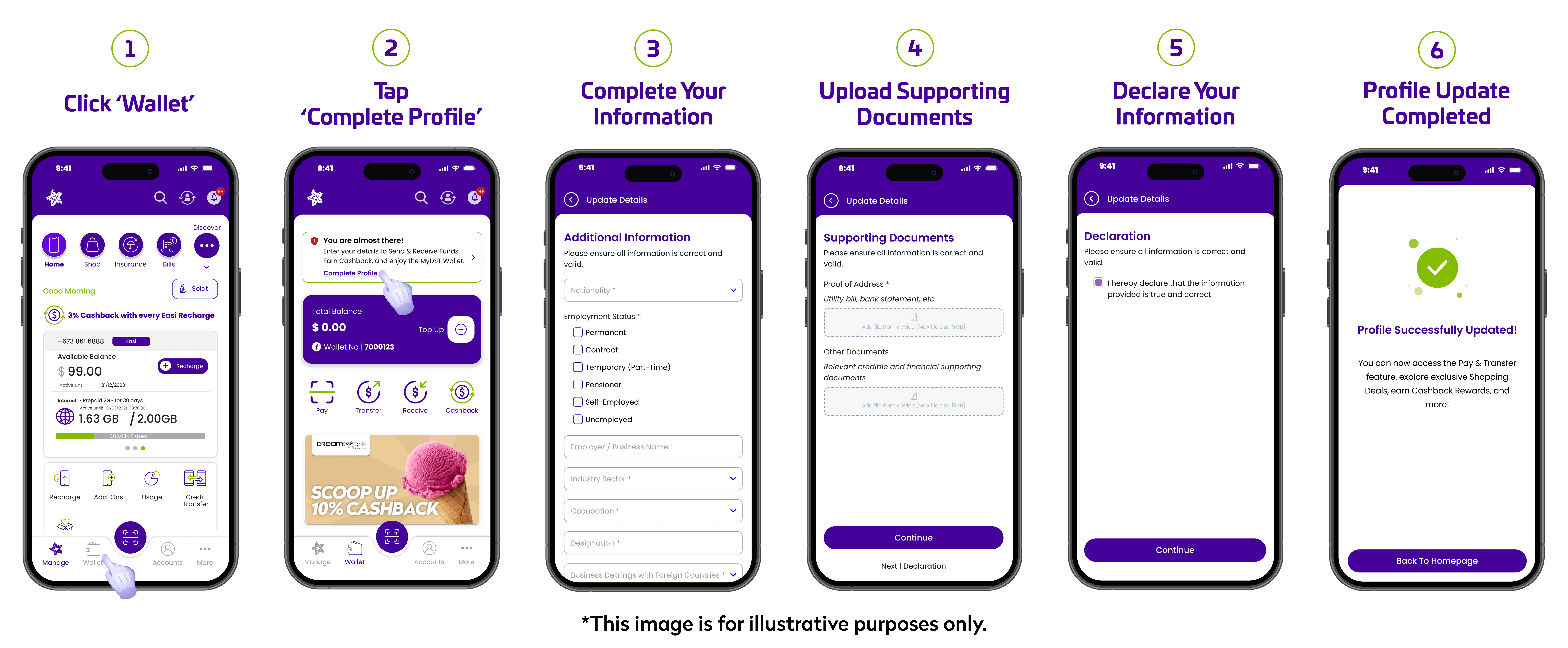
21. Will I be able to use an expired IC to verify my ID to enjoy the MyDST Wallet features?
No – you will need to renew your IC before you can proceed to verify your ID on the MyDST app.
Note: Before verifying your ID, please make sure your IC is valid.
Top Up
22. How can I top up the MyDST Wallet?
You can top up your MyDST Wallet using your Credit Card or Debit Card and TAIBVX.
Follow the steps below to top up your MyDST Wallet using your Credit Card or Debit Card:
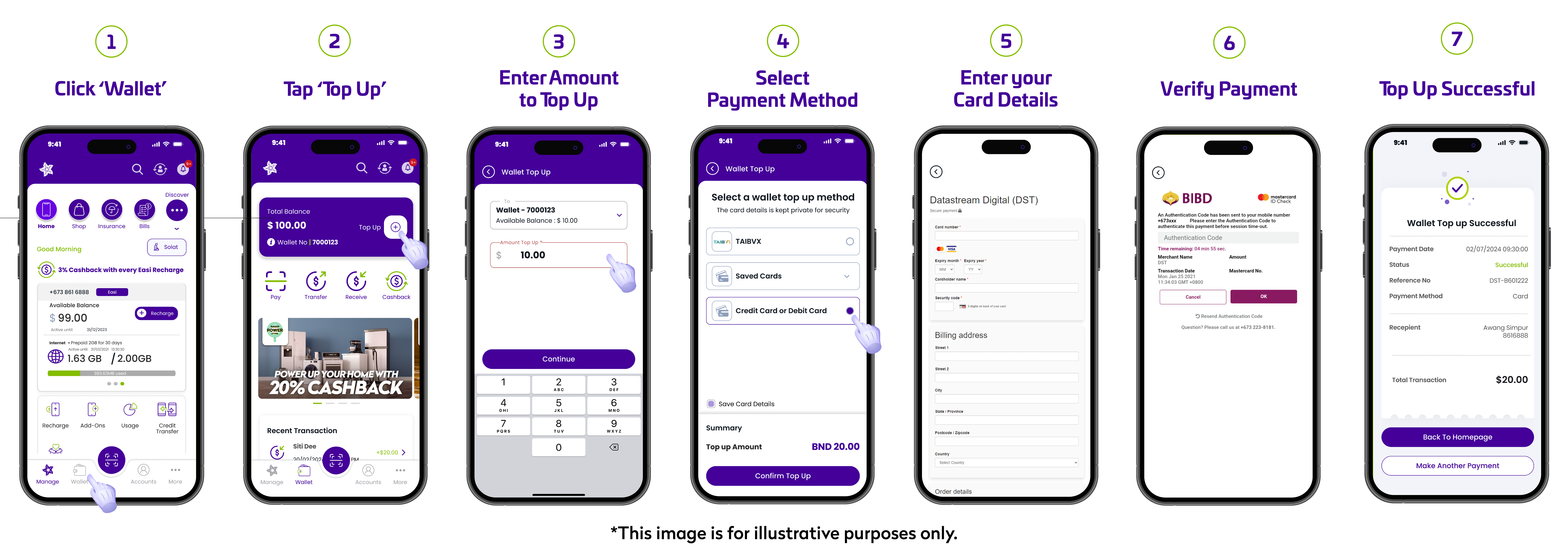
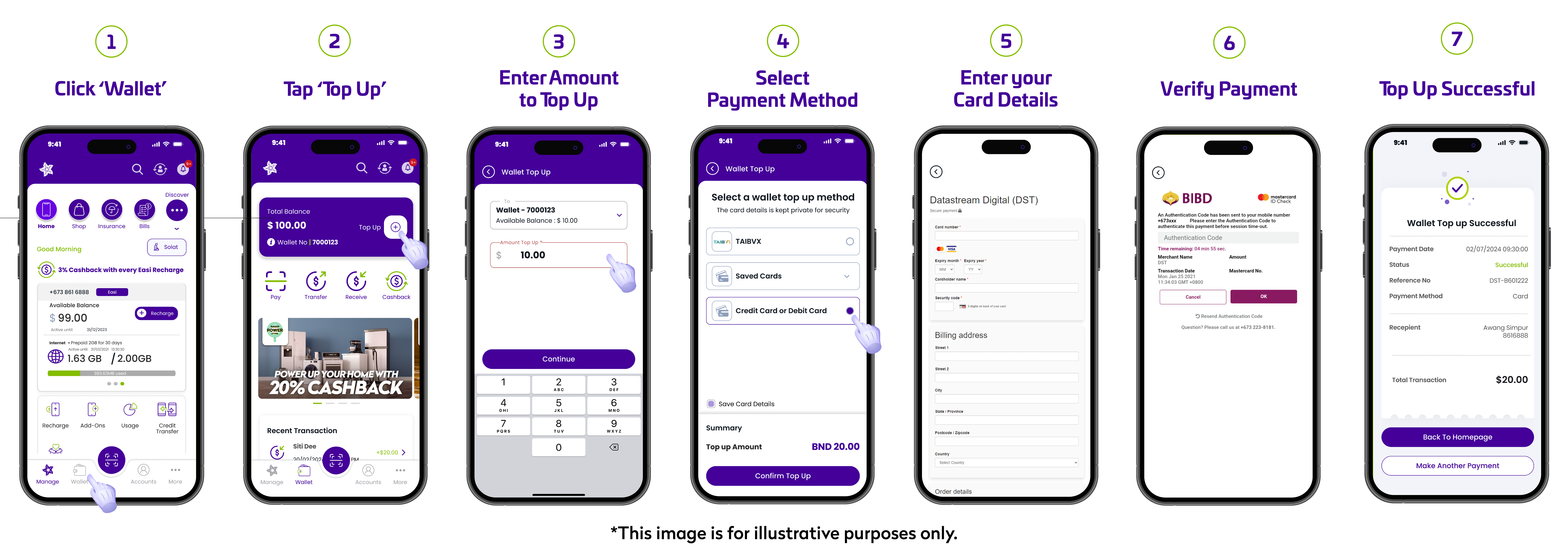
Follow the steps below to top up your MyDST Wallet using your TAIBVX:
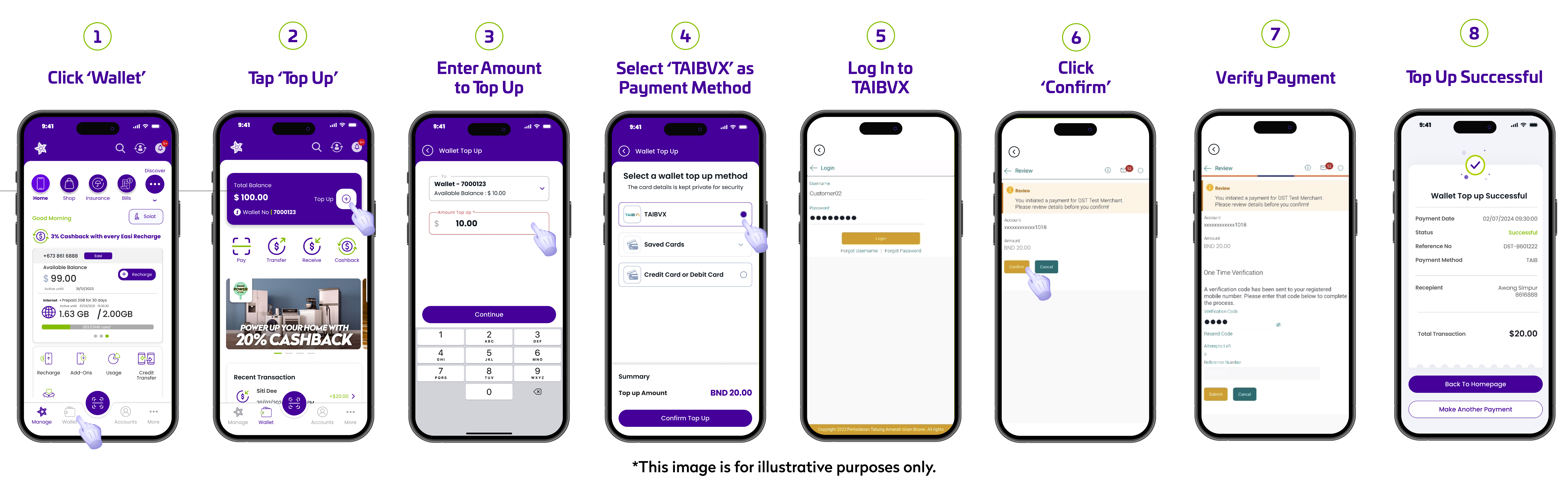
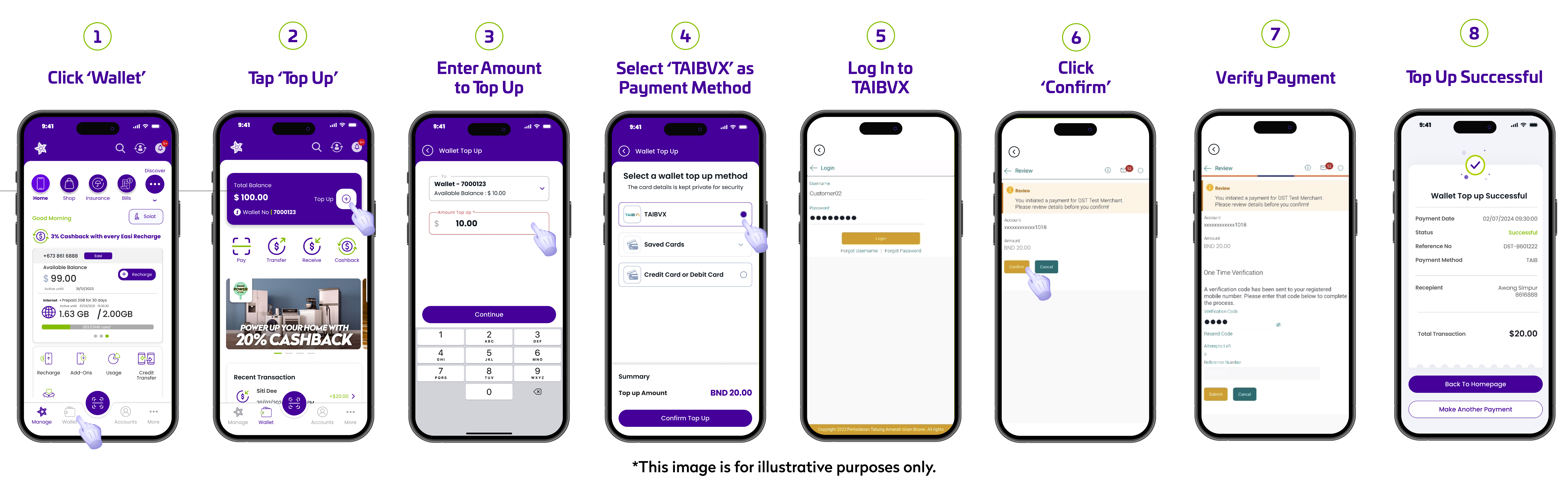
1. What is the latest feature available on the MyDST app?
The latest feature on the MyDST app is the new and improved MyDST Wallet, you can now transfer funds to your friends and family between MyDST Wallets in different ways:
- Scan their QR code to transfer funds
- Upload their QR code to transfer funds
- Use their contact number to transfer and receive funds
- Generate QR codes to receive payments.
Note: This feature can only be done between users that have activated their MyDST Wallet
2. Who will be able to use this latest feature?
Those MyDST users that have activated their wallet by verifying as well as completing their profile on the MyDST app, will be able to send and receive funds between MyDST Wallet users.
3. Sender POV: How can I transfer funds to other MyDST Wallet users?
You can transfer or send money in multiple different ways:
a. Scan QR Code
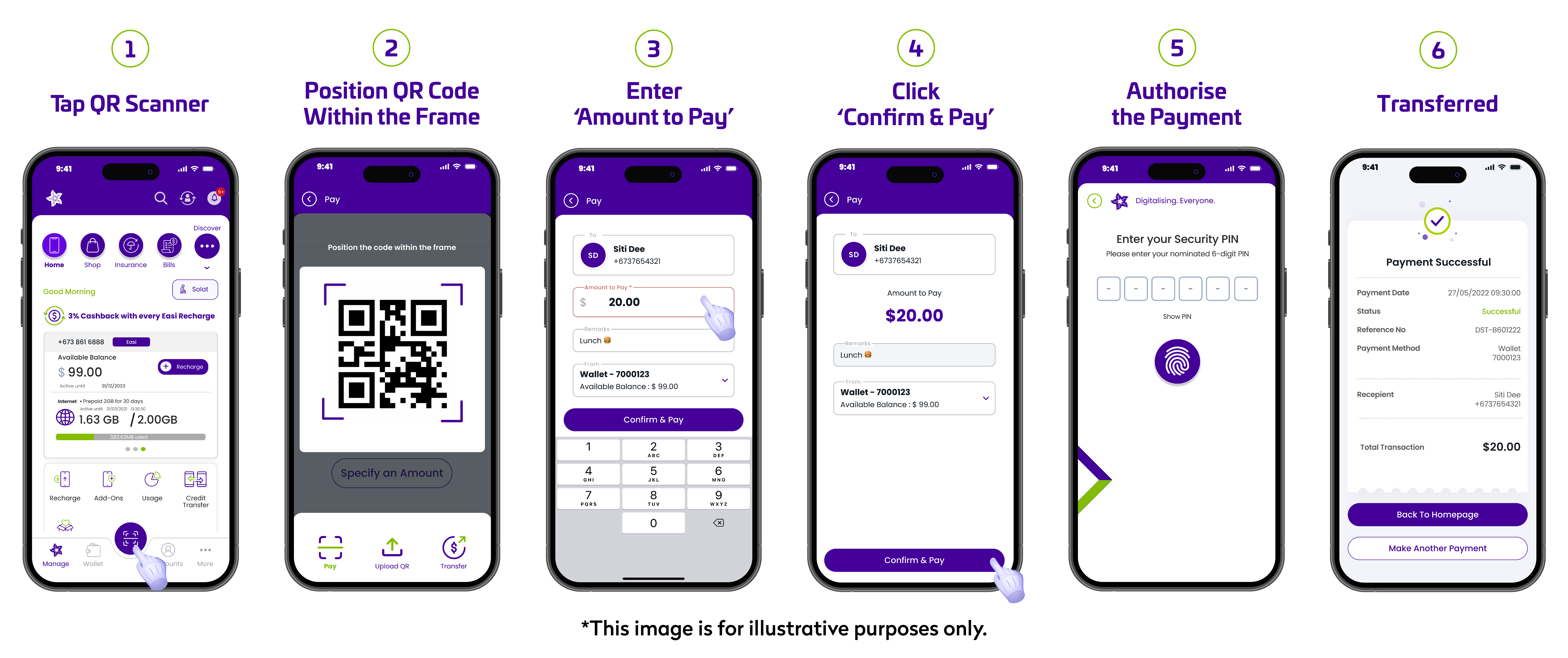
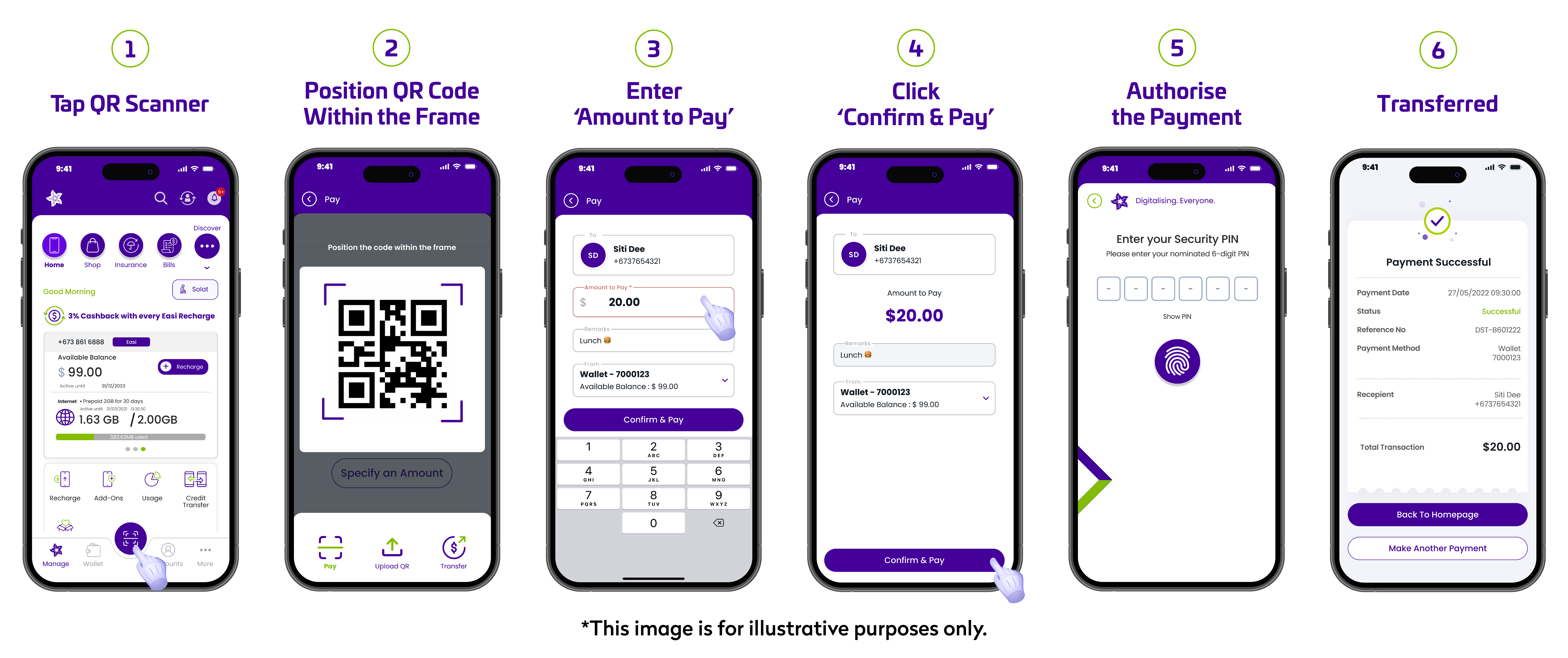
b. Upload QR Code
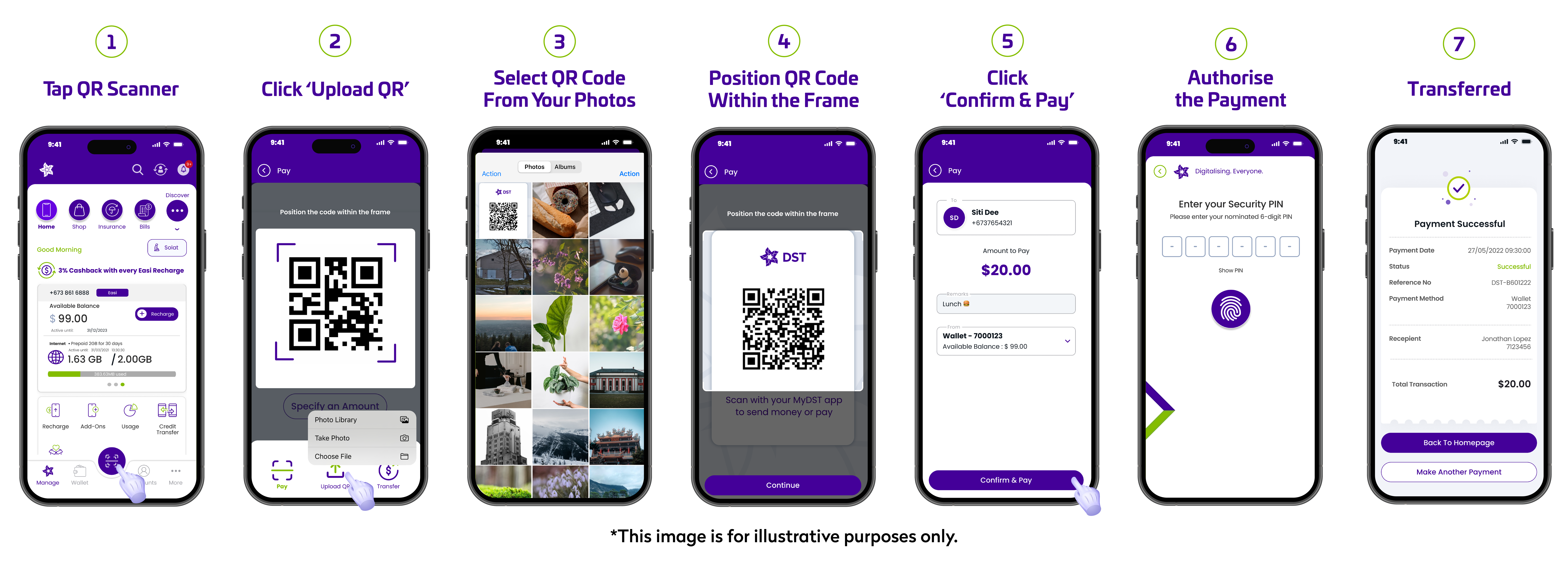
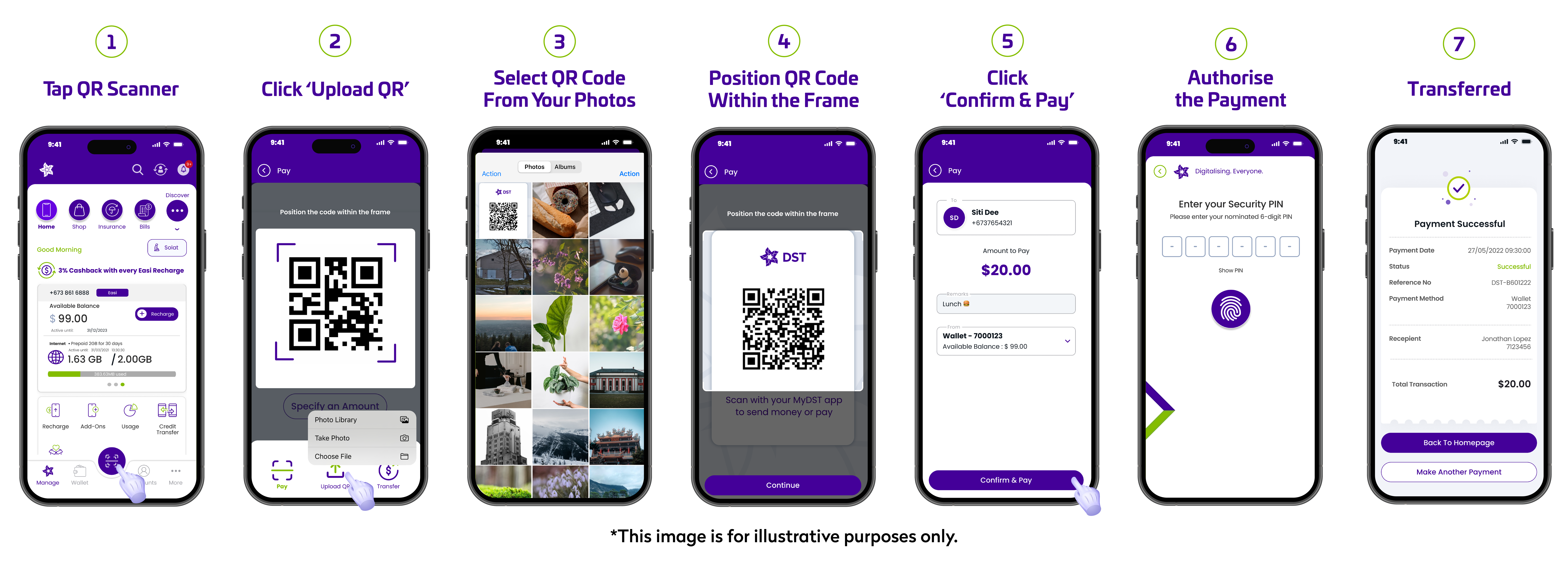
c. Transfer Funds – Phone Number
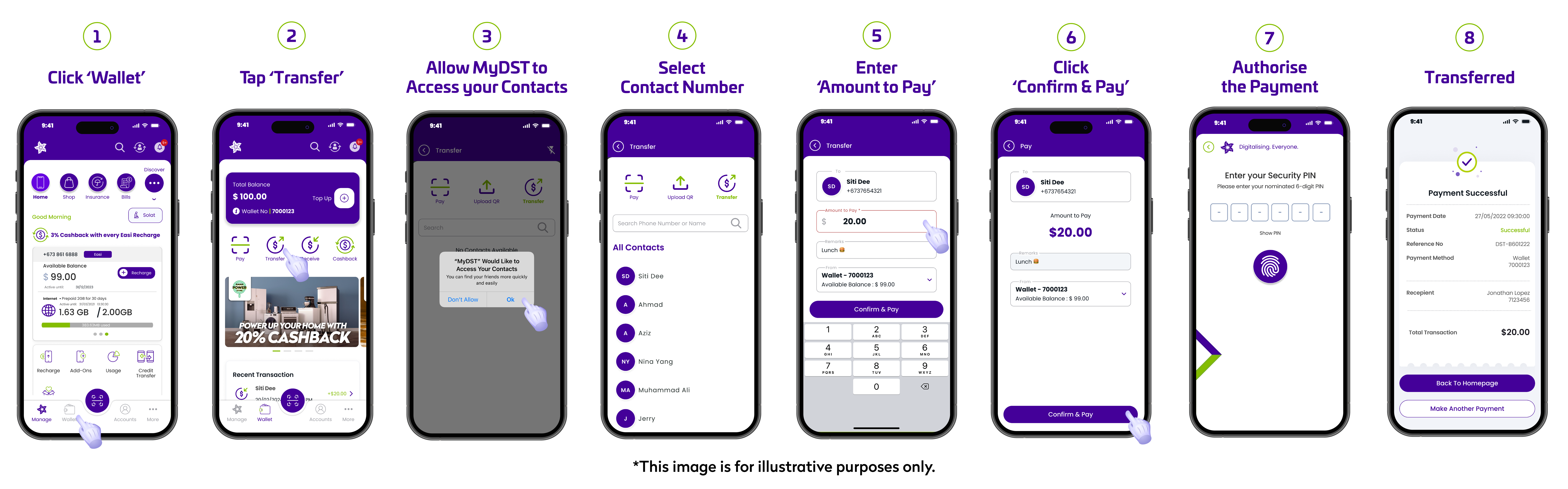
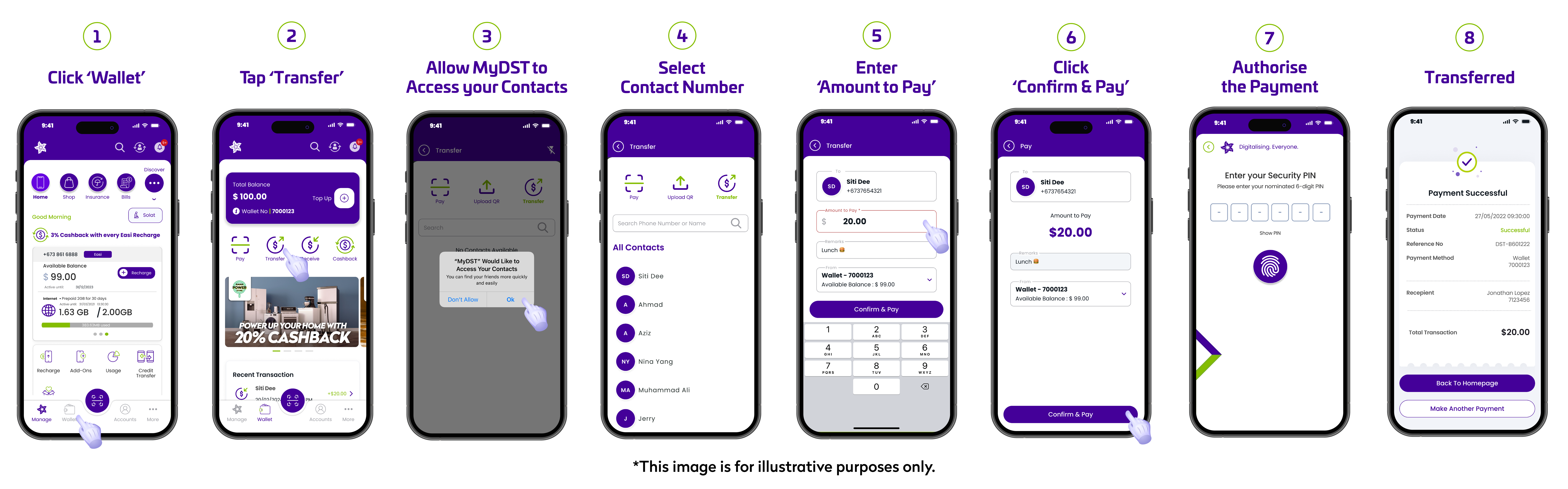
4. Receiver POV: How can I receive funds into the MyDST Wallet?
You can generate QR Codes in 2 different ways to receive funds:
a. Share your QR Code without specifying the amount (Static QR Code)
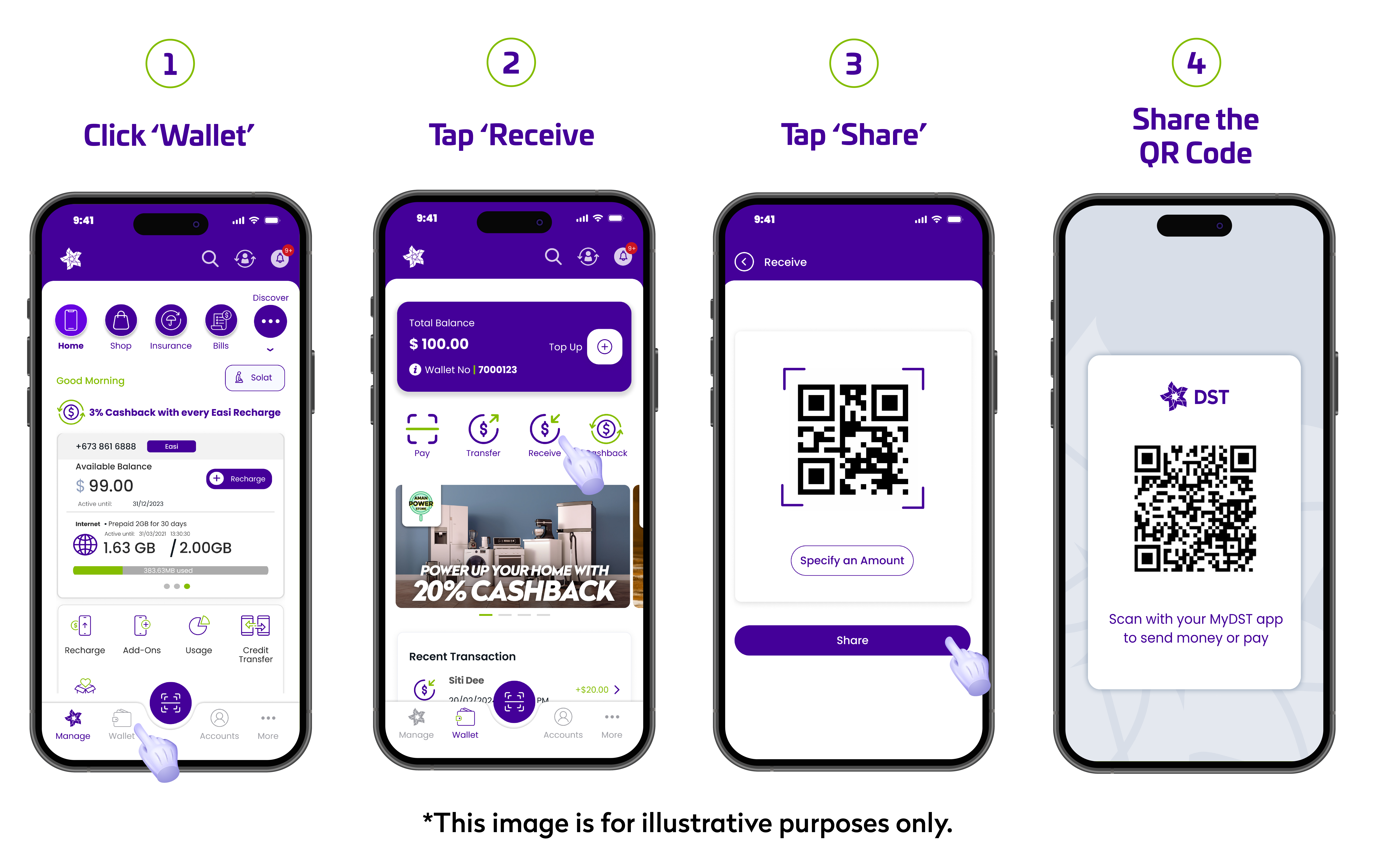
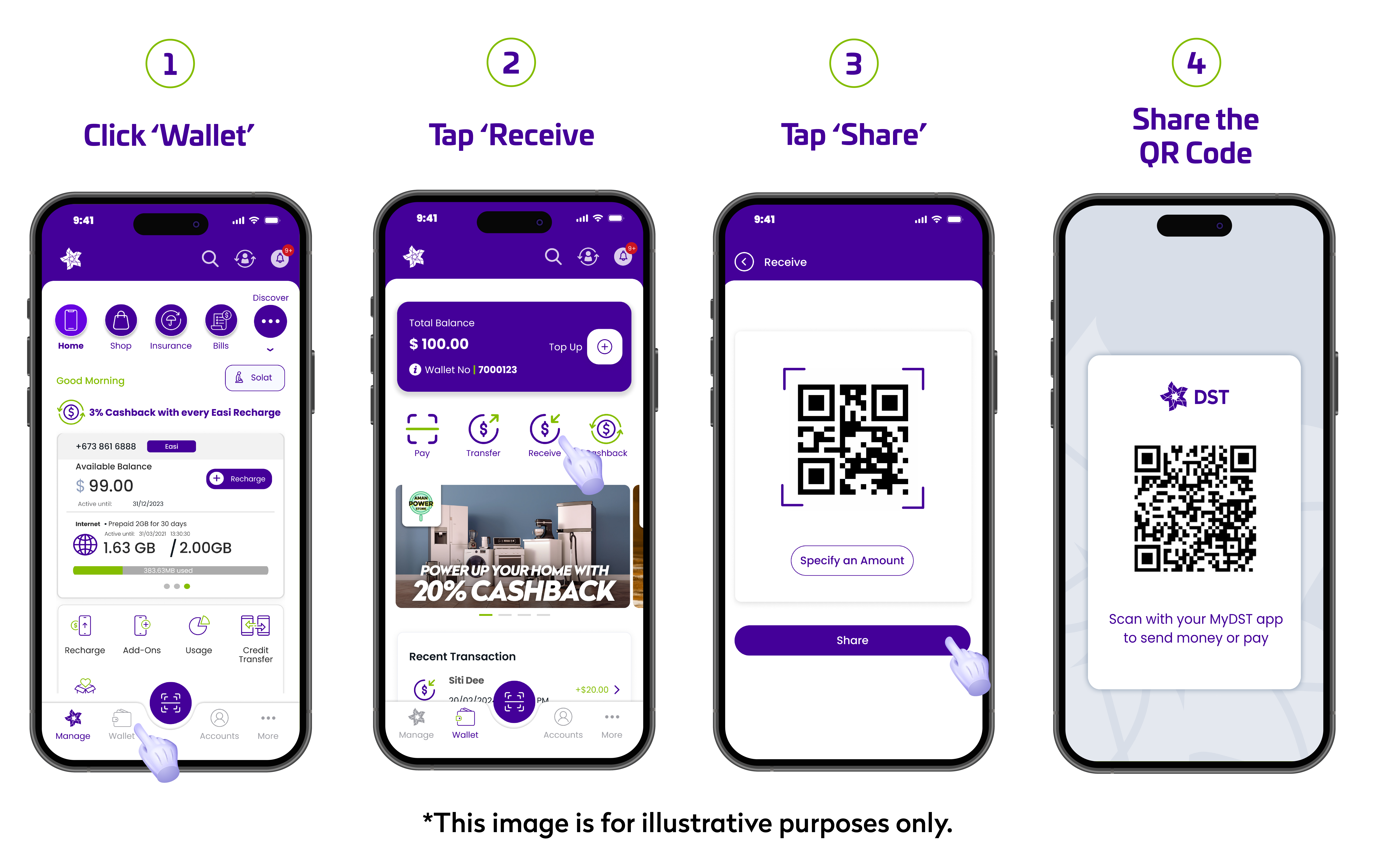
b. Share your QR Code while specifying the amount (Dynamic QR Code)
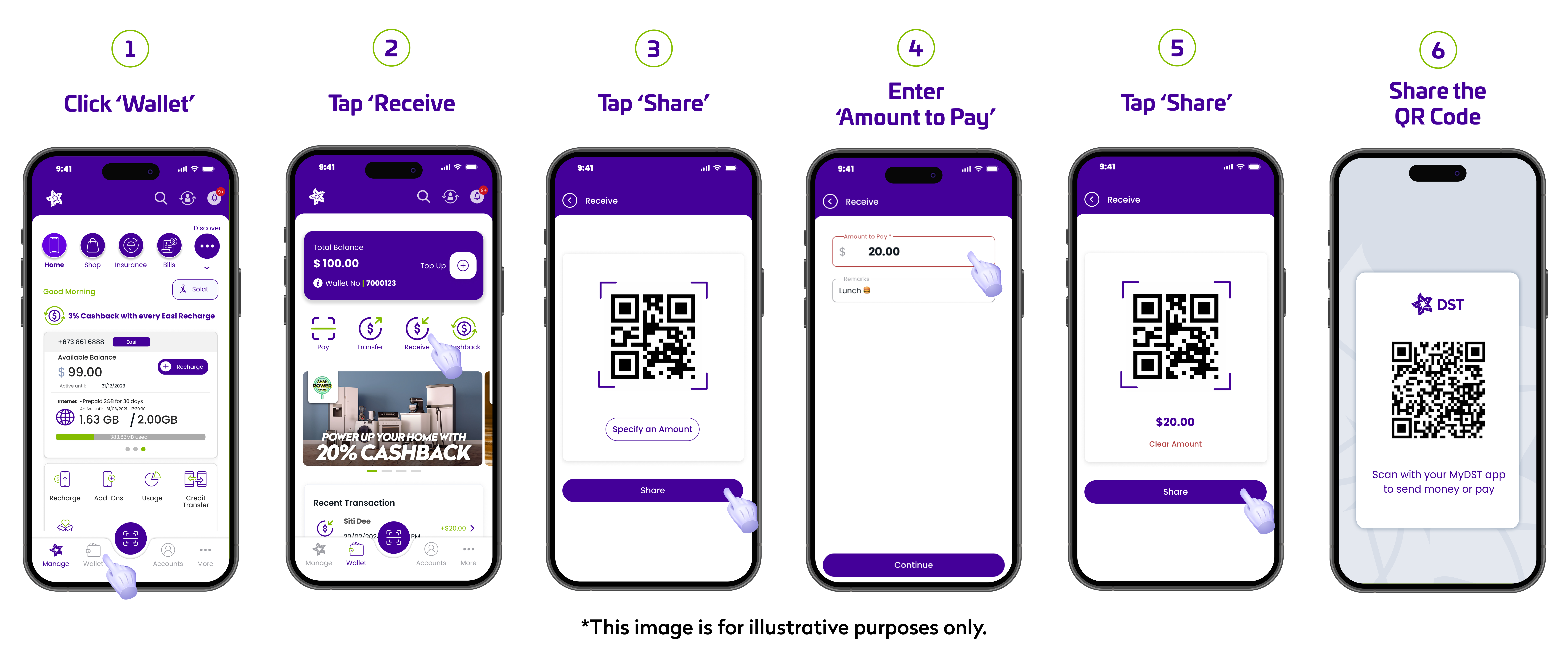
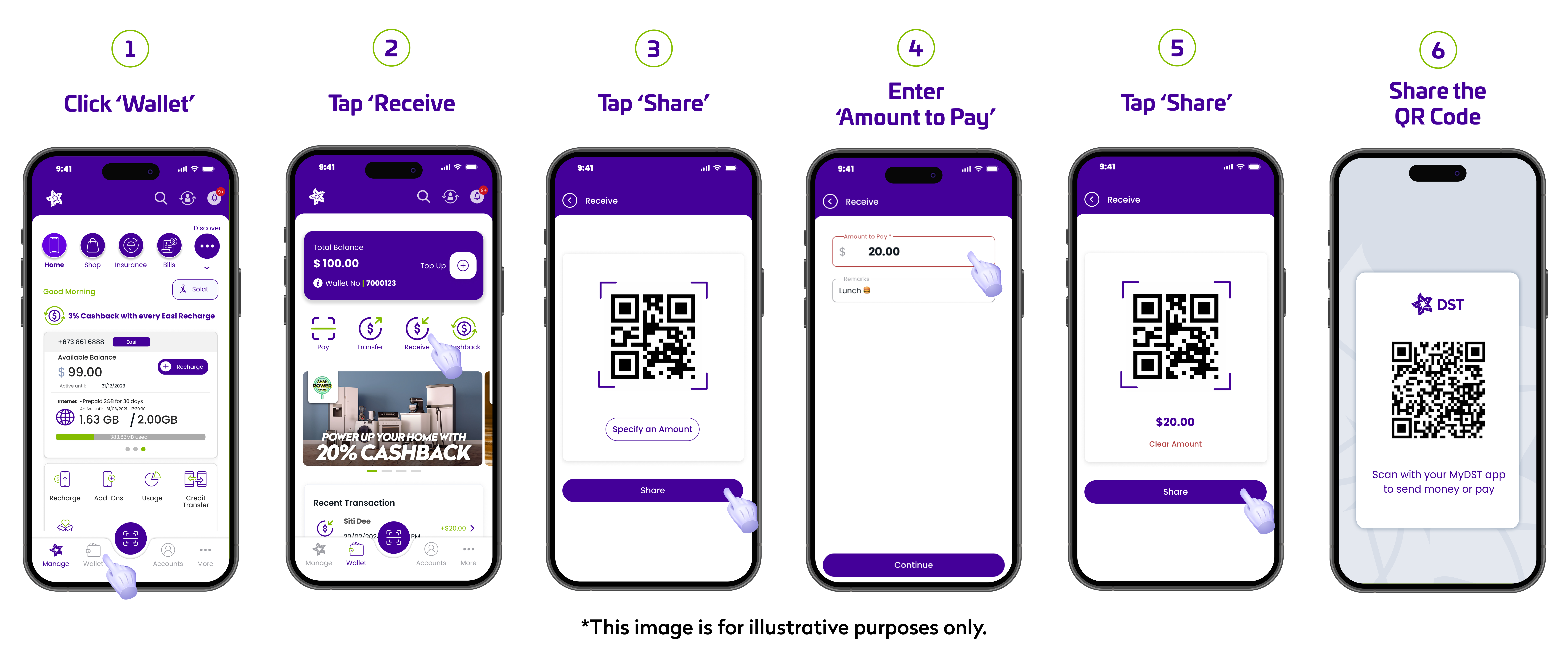
5. Is there a daily limit for transfering funds?
There is no daily limit for transfering funds, but there is a transaction limit. Each transaction is limited to $2,000.00 and at any time of the year, your transactions should not exceed a limit of $30,000.00. The minimum limit is $1.00 per transaction.
Additionally, the MyDST Wallet has a minimum limit of $1.00 per top-up and a maximum limit of $2,000.00 per top-up. The maximum stored amount allowed in your MyDST Wallet at a time is $2,000.00.
6. Are there any additional charges when transferring to other users?
There are no additional charges when you transfer funds to other MyDST Wallet users.
7. What are the security features in place?
For each transaction you make, you are required to authorise your payments with your PIN, Fingerprint or Face ID before completing the transaction.
8. What are the safety measures to be taken before proceeding with the QR code transactions?
You are required to double check your transaction amount and the recipient’s details before proceeding with the transaction.
9. Will my payment history be shown once a transaction has been made?
Yes – you will be able to view your transaction history on the MyDST app.
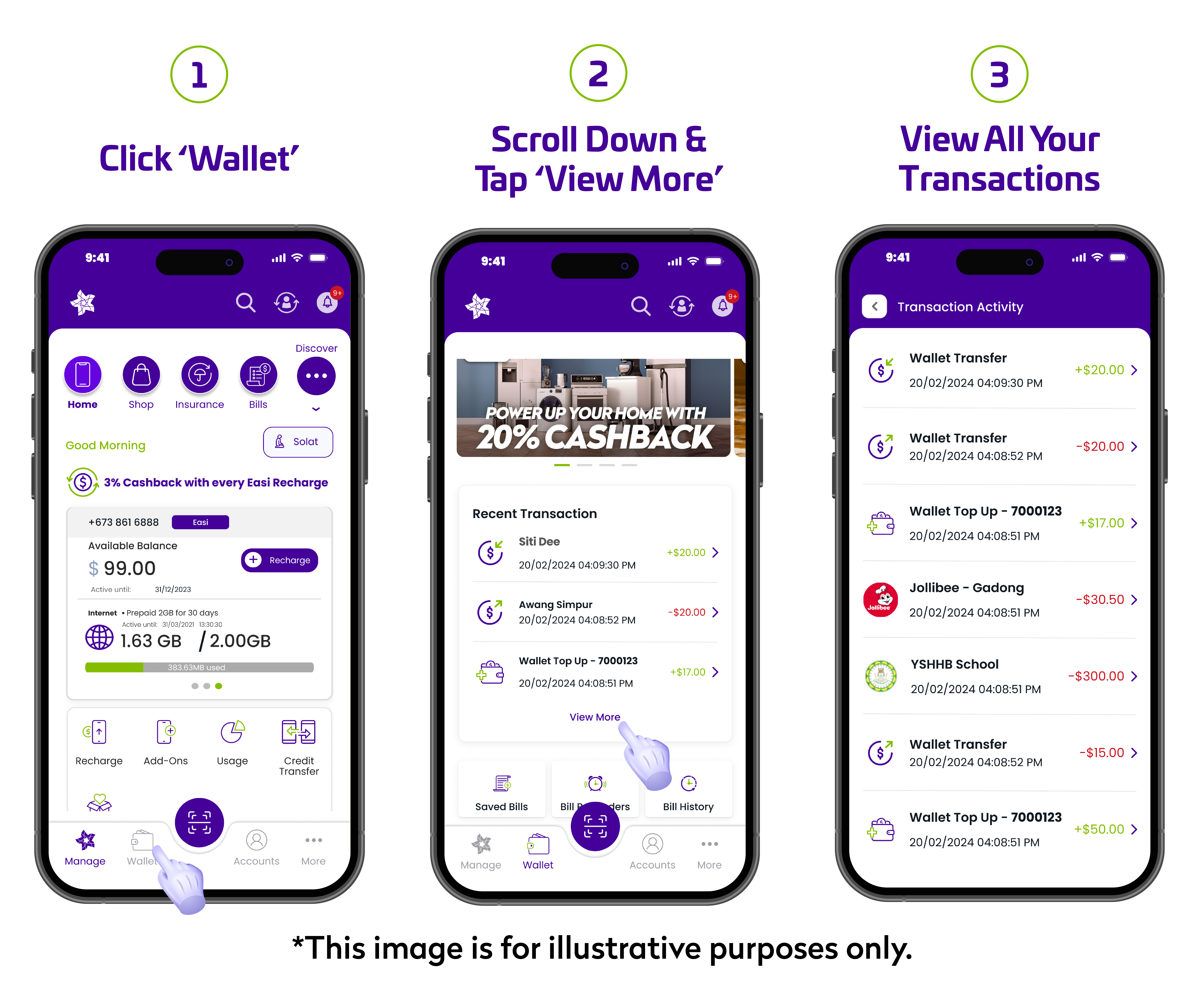
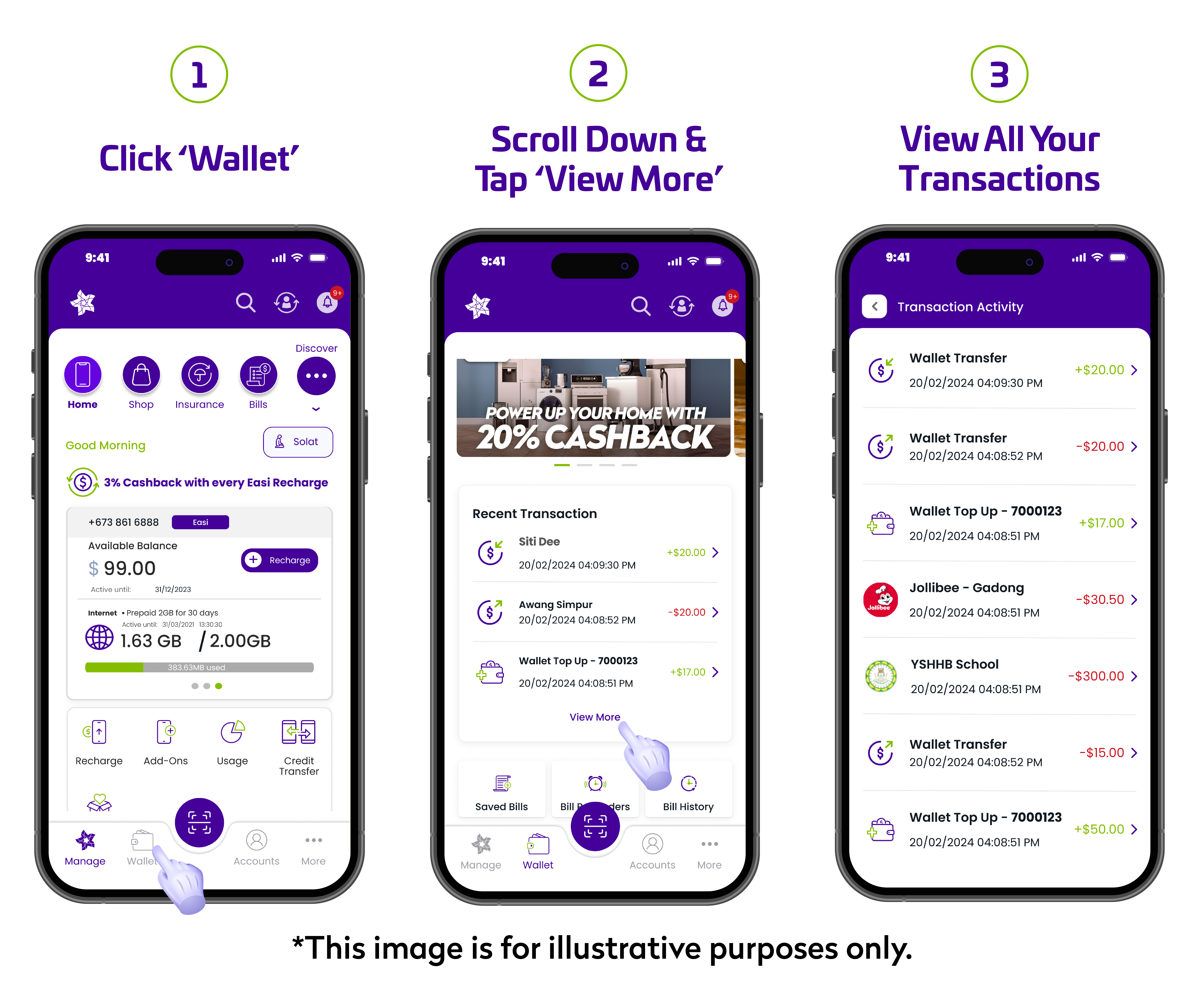
10. Will I be able to transfer funds to a non DST subscriber?
No – you will not be able to transfer funds to a non-DST subscriber.
11. Will I be able to transfer funds to other MyDST users who have not activated their wallet?
No – you will only be able to transfer funds to MyDST users that have activated their wallet.
Be sure to remind your family and friends to activate and verify their MyDST Wallet to conveniently transfer funds between each other.
12. Why did my transaction not go through or had failed?
Your transaction could have failed due to the following reasons:
a. The recipient’s wallet has not been activated – remind your family and friends to activate their wallets before trying again.
b. You might have insufficient funds in your wallet – top-up your wallet and try again.
c. You have exceeded the one time transaction limit which is $2,000.00 or have exceeded the $30,000.00 per year limit.
d. The current balance in the recipient’s wallet is $2,000.00.
Should you have encountered any other issues, please contact our DSTCare 151 for assistance.
13. Can I get a refund for a successful transaction to the wrong recipient?
Unfortunately, you will not be able to get a refund in this case.
We kindly advise you to always double check your transaction and the recipient’s details before proceeding with any transactions.
14. What should I do if the amount I have transferred was incorrect when I was making my transaction?
Unfortunately, you will not be able to get a refund for this case.
We kindly advise you to always double check your transaction and the recipient’s details before proceeding with any transactions.
15. Will I be able to use the Scan to Pay feature at any merchants?
At the moment, the Scan to Pay feature is not yet available to be used at our merchant stores. However, you can use the Scan to Pay feature to transfer funds to other MyDST Wallet users.
16. Is there any expiration date for any QR Code that has been generated?
No, there is no expiration date set for any QR Code that has been generated.
17. What should I do if I lose my mobile phone?
Please make sure to call our DSTCare 151 to report and disconnect your line, and request for a new SIM card or eSIM (depending on your mobile device compatibility) replacement.
Simply download the MyDST app on your new phone and login with your existing credentials and you’re good to go! Your MyDST Wallet will still remain active.
18. What should I do if I have encountered issues while transferring funds to other MyDST Wallet users?
If you are experiencing any issues, kindly submit your complaint by clicking on the ‘Need Help?’ button in your MyDST app or call our DSTCare 151 immediately to make your report.
It will take us up to 1-3 working days to investigate and revert back to you.
General
1. What is the MyDST Shop all about?
MyDST Shop is your one-stop destination for all your shopping needs. Whether you’re looking for electronics, food, utilities, and more, you can count on our partner merchants to provide dependable service and products through the MyDST Shop! Shopping made easy within the reach of your fingertips.
2. What are the benefits of MyDST Shop?
With MyDST Shop, you can experience the following benefits:-
- One stop destination for users
- Convenient and user friendly
- Exclusive discounts to enjoy seasonally
3. How do I contact the merchant's customer service?
With MyDST Shop, you can experience the following benefits:-
- One stop destination for users
- Convenient and user friendly
- Exclusive discounts to enjoy seasonally
Placing an Order
4. How do I place an order?
Follow the steps below to start placing your order:
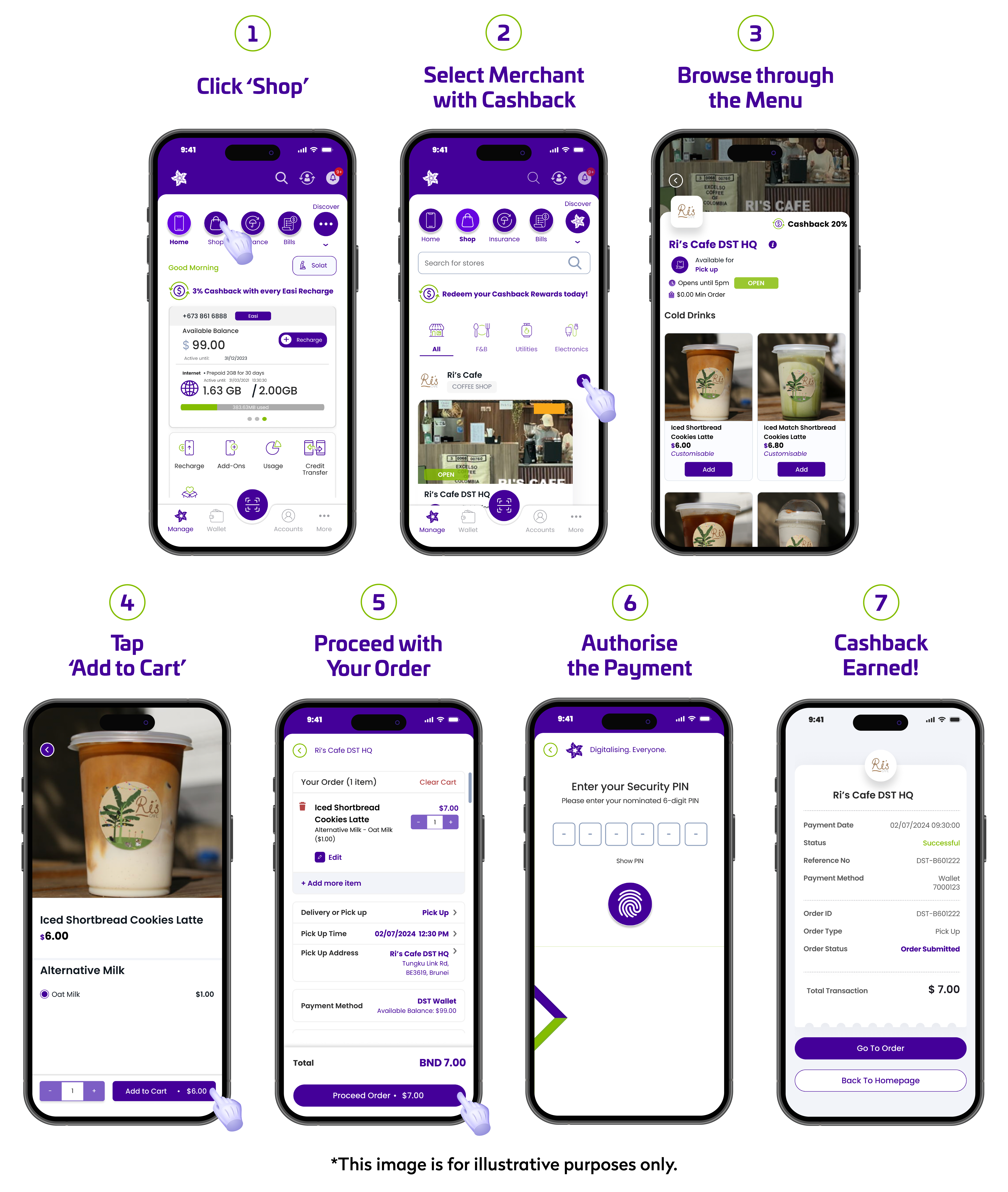
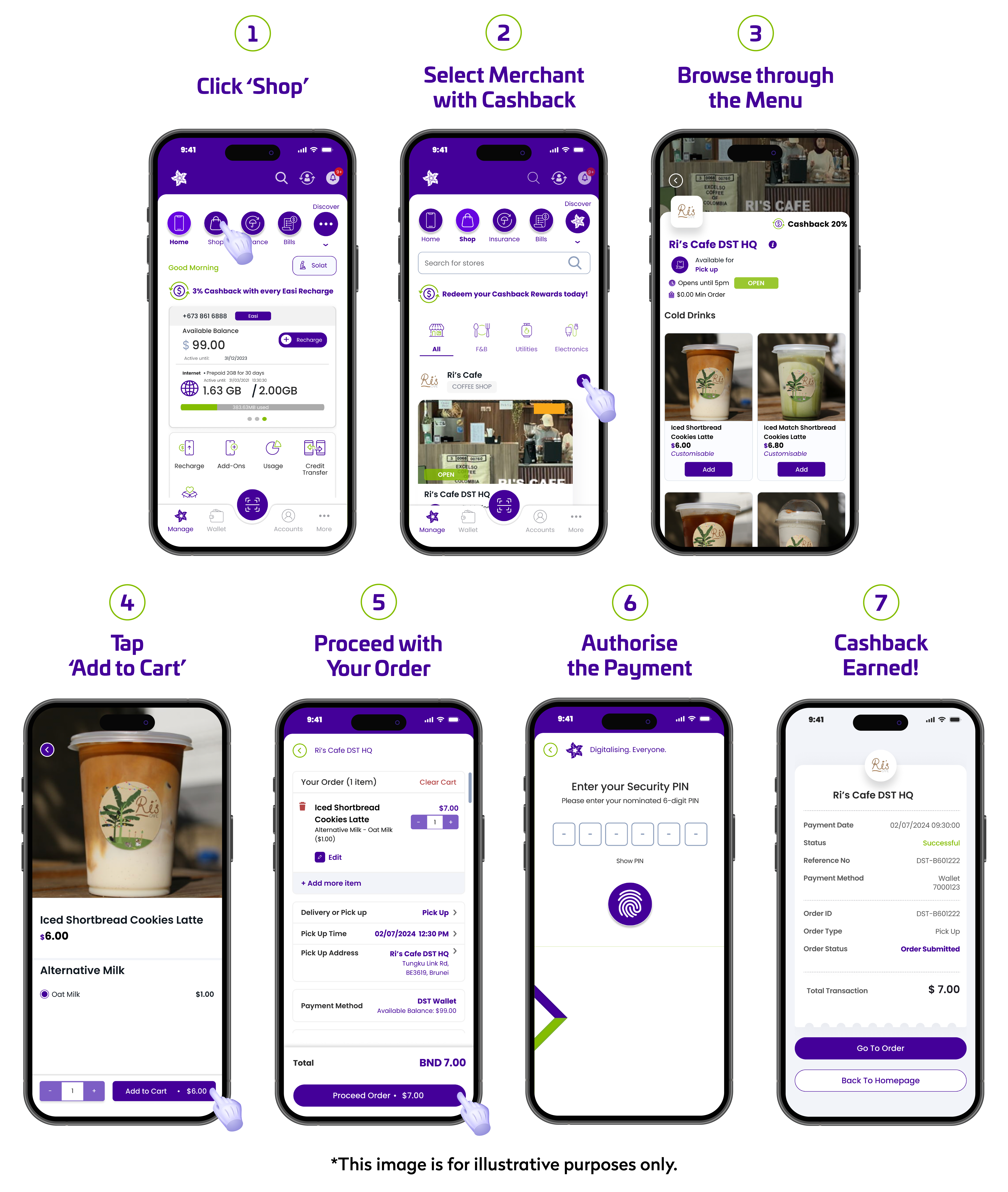
5. Is there a minimum order?
Yes – the minimum order may vary from each merchant. You can simply check the merchant information at MyDST shop to check the minimum order for the merchant of your choice.
6. What time can I place my order?
The operating hours may vary for each merchant, simply check the shop details at MyDST Shop to find out the merchant’s operating hours before placing your order.
Follow the steps below to check the merchant’s operating hours:
- Go to the ‘Shop’ tab
- Select the shop you want
- Click on the Merchant’s Info icon
- The Merchant’s Operating Hours and other information will be displayed
7. Will I be able to place my order in advance?
Yes, you are allowed to order in advance for the pick up option within the same day depending on the merchant’s delivery method.
Delivery
8. How much is the delivery fee?
The delivery fee may vary for each merchant. You can simply check the merchant information at MyDST shop to check the delivery fee for the merchant of your choice.
9. How long does delivery take?
Each merchant’s delivery times are different. The delivery of your order will be made by the merchant themselves, you can simply contact the merchant to check your delivery status.
Please make sure to check the specific delivery timeframe provided by the merchant during the checkout process.
10. Can I order from multiple restaurants in one delivery?
No – you will only be able to order from one merchant per delivery.
Making multiple orders from different merchants to one address is possible, however you will need to pay for the deliveries for each order.
11. How do I track my order?
You can check the status of your order through the SMS notification sent to you or MyDST app on the order details.
Follow the steps below to view your order details on MyDST app:
– Click ‘More’ on the navigation tab
– Click ‘Your Orders’
Others
12. What should I do if the product I have received is damaged or defective?
If the product you have received is damaged or defective, we kindly advise you to contact the merchant directly.
Please note that DST is not liable for any damaged or defective products received.
13. Will I be able to cancel my order?
No, if a purchase has been made, you are not allowed to cancel your order. Order can only be cancelled if payment has not been made.
14. What if I did not receive my order but I was charged?
You may go to your order transaction details and click on that particular order and call the merchant to raise your concern.
Once it is confirmed that you did not receive your order, you will need to raise a dispute.
15. How do I request a refund?
You can request for a refund through the MyDST app, follow these simple steps:
– Log in to the MyDST app
– Click ‘More’ on the navigation bar
– Tap on ‘Your Orders’
– Click ‘View Orders’ on the order you wish to request for the refund
– Navigate to the bottom of the page and click ‘Dispute Request’
– Enter your reason for the refund request and click ‘Confirm’
We will investigate your refund request and keep you updated.
16. How long does it take to process a refund for a dispute raised?
A refund for a dispute will usually take up to 1-3 working days. However, this depends on the complexity of the dispute raised which may take more than 3 working days.
General
1. What is the Cashback feature all about?
The cashback feature is a reward system that allows MyDST users to earn a percentage or a fixed amount of rewards, which can be redeemed for your next transaction, when you recharge your Easi account or order from the MyDST Shop merchants and pay using your MyDST Wallet.
There are two types of reward available for the Cashback feature:
a. MyDST Cashback
b. Merchant Cashback
2. Who is eligible to earn rewards from the Cashback Feature?
MyDST users who use the MyDST Wallet as their payment method are eligible to earn the MyDST Cashback and Merchant Cashback.
Note: The cashback feature will only be available for those MyDST users who have verified their ID through eKYC, activated their MyDST Wallet and completed their profile.
3. Is there any expiry date for the cashback I receive?
Currently, there is no expiration date for the reward that you have earned.
4. Will I be able to withdraw my cashback in cash?
No – your earned reward is non-exchangeable for cash. You will only be able to redeem the reward within the MyDST app itself (depending on the type of cashback).
5. When can I start redeeming my cashback?
Once you have successfully earned your reward, you can immediately redeem it on your next transaction.
You can also choose to accumulate your reward to save more on future transactions.
6. Do I need to redeem my cashback all at once?
No – your reward will be deducted based on your transaction amount. Any reward balance after your current transaction can be redeemed in your next transaction.
7. How will I know if I have successfully earned the cashback?
You will receive a prompt notification when you successfully earn the reward or it can be seen in the receipt of the purchase.
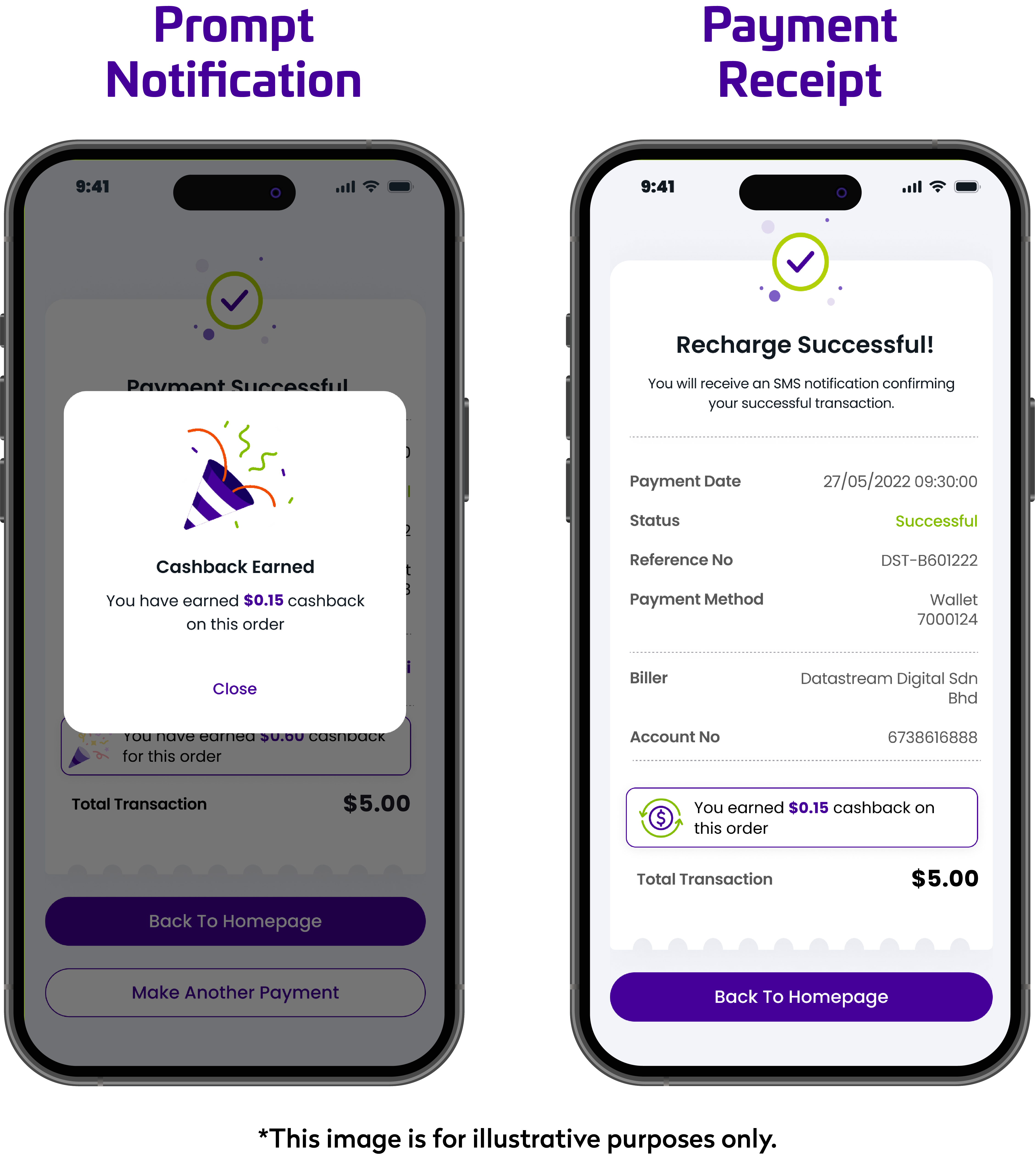
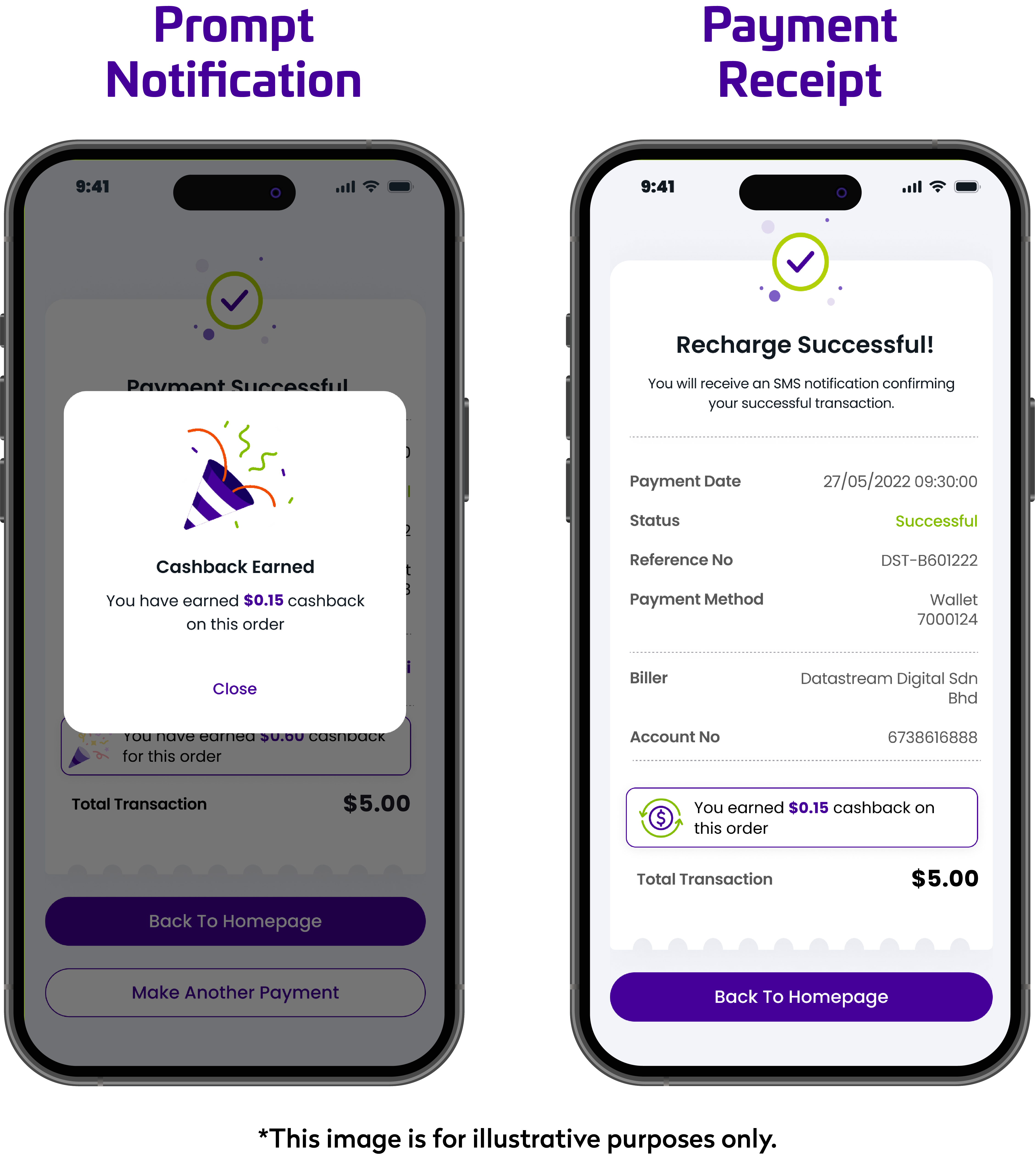
8. What will happen to the cashback I earned if I cancel my order?
For any order cancellation, the payment will be refunded back to your wallet.
However for any dispute order or transaction, our standard turnaround time will be 1-3 working days depending on the complexity of the verification. If you have earned cashback from this order your cashback will no longer be available.
9. Will I be able to transfer my cashback reward to another MyDST Wallet account?
No – the cashback reward is non-transferable.
10. Can I set the amount of cashback I want to redeem for my transaction?
No – when you redeem the reward, you will not be able to set the amount as the deducted amount from your Cashback Balance will depend on the amount of your total transaction.
MyDST Cashback
11. What is the MyDST Cashback all about?
Rewards are earned by users when you recharge your Easi through the MyDST app and pay with the MyDST Wallet.
12. What is the MyDST Cashback rate?
You will earn 3% MyDST Cashback every time you recharge your Easi through the MyDST app and pay with your MyDST Wallet.
13. How can I earn the MyDST Cashback?
You can earn this reward by recharging your Easi through the MyDST app and pay with your MyDST Wallet.
Follow the steps below to earn:
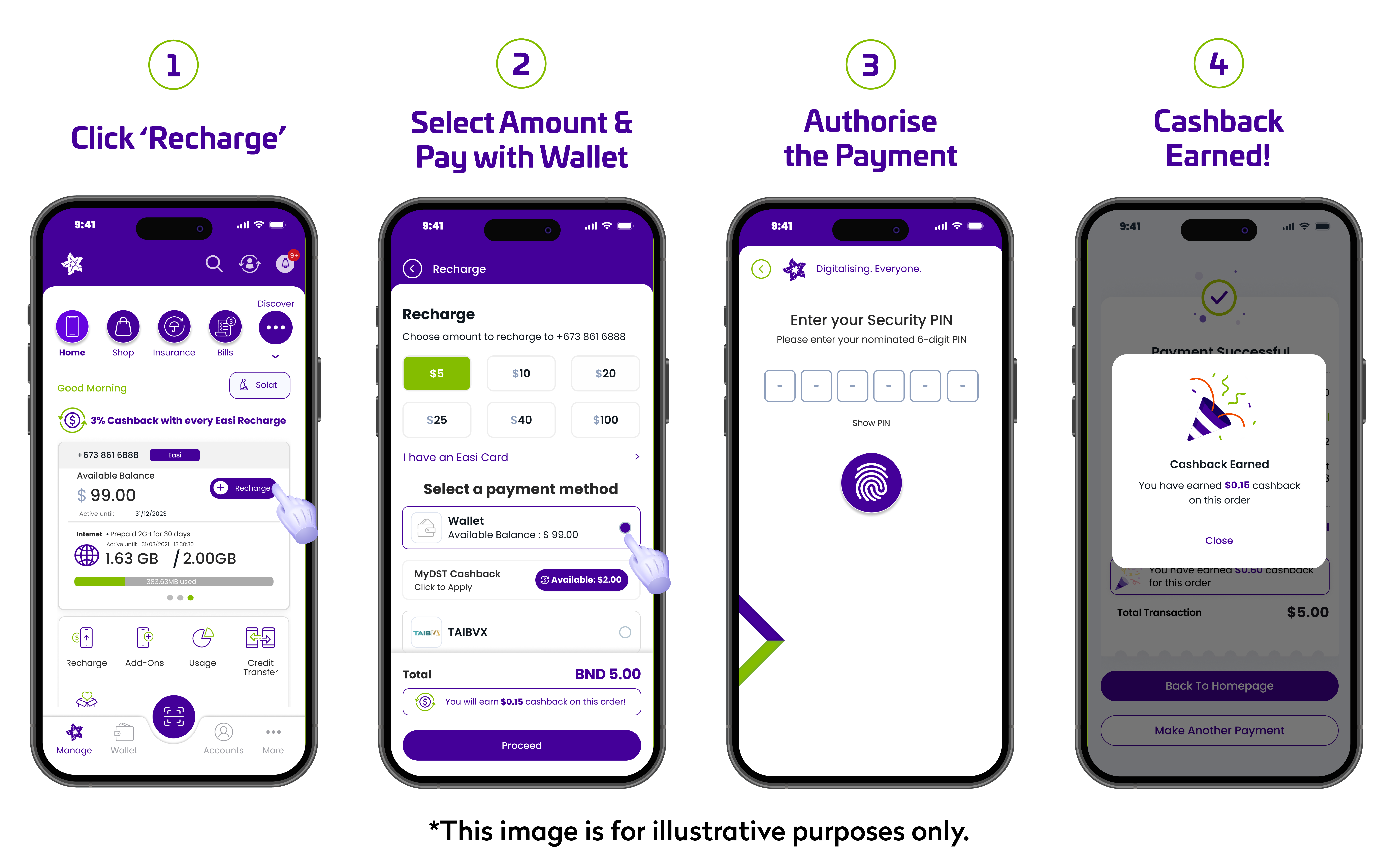
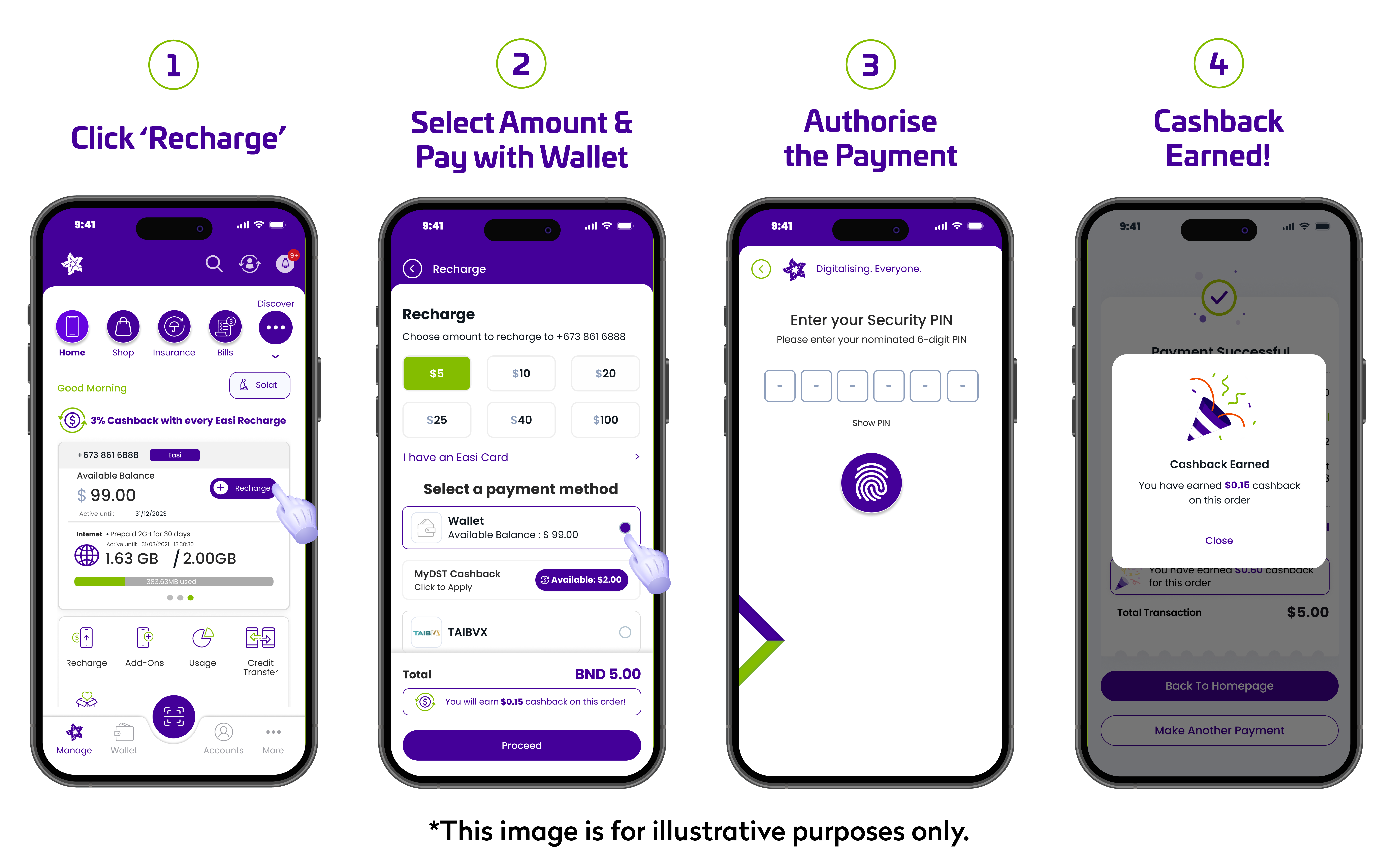
Note: The earned reward will be based on the amount of the recharge selected.
14. Where can I see the cashback that I earned?
- You can easily view your rewards details on the MyDST Wallet tab.
Follow the steps below to find out:
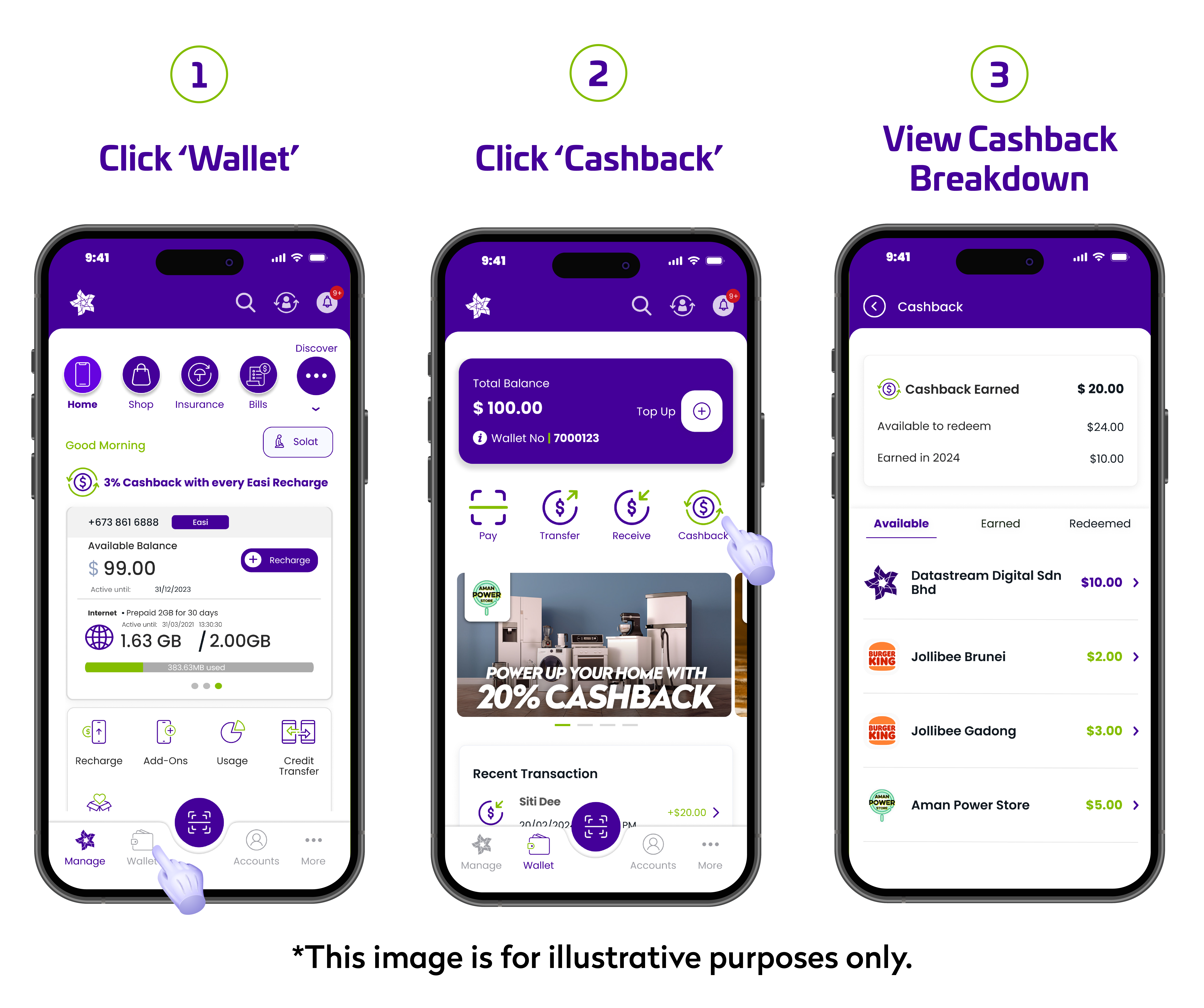
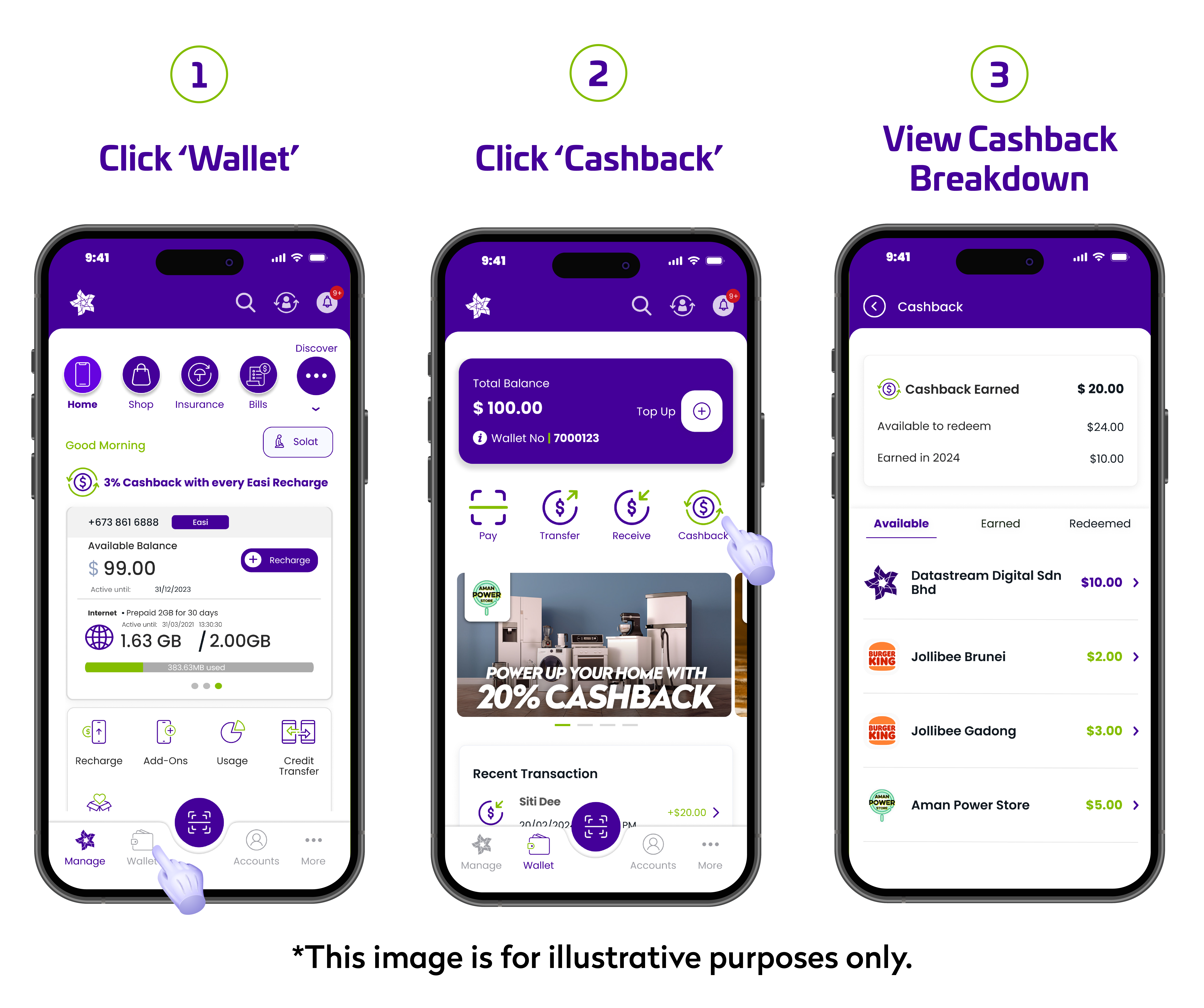
Notes:
a. Cashback Earned – Accumulation of all the cashback rewards you have earned.
b. Available to redeem – The available balance of your cashback that you could use to redeem in your next transactions.
c. Earned in 2024 – Accumulation of the cashback you earned by the whole year (this will reset every year)
d. ‘Available’ Tab – Shows all the available cashback balance for each cashback
e. ‘Earned’ Tab – Shows the details on where each cashback is earned from
f. ‘Redeemed’ Tab – Shows the details of all the cashback you have already redeemed.
15. Where can I redeem the MyDST Cashback?
You can redeem the rewards by:
a. Recharging your Easi
b. Paying your Postpaid Bills – Mobi, Freedom and Infinity Bills
c. Ordering from MyDST Shop
16. Can I use the MyDST Cashback to pay my bills?
Yes – you can redeem your rewards to pay for your next bill payment.
17. How do I redeem the MyDST Cashback?
You can redeem your rewards by clicking on the ‘Click to Apply’ section before confirming your transaction.
Follow the steps below to redeem:
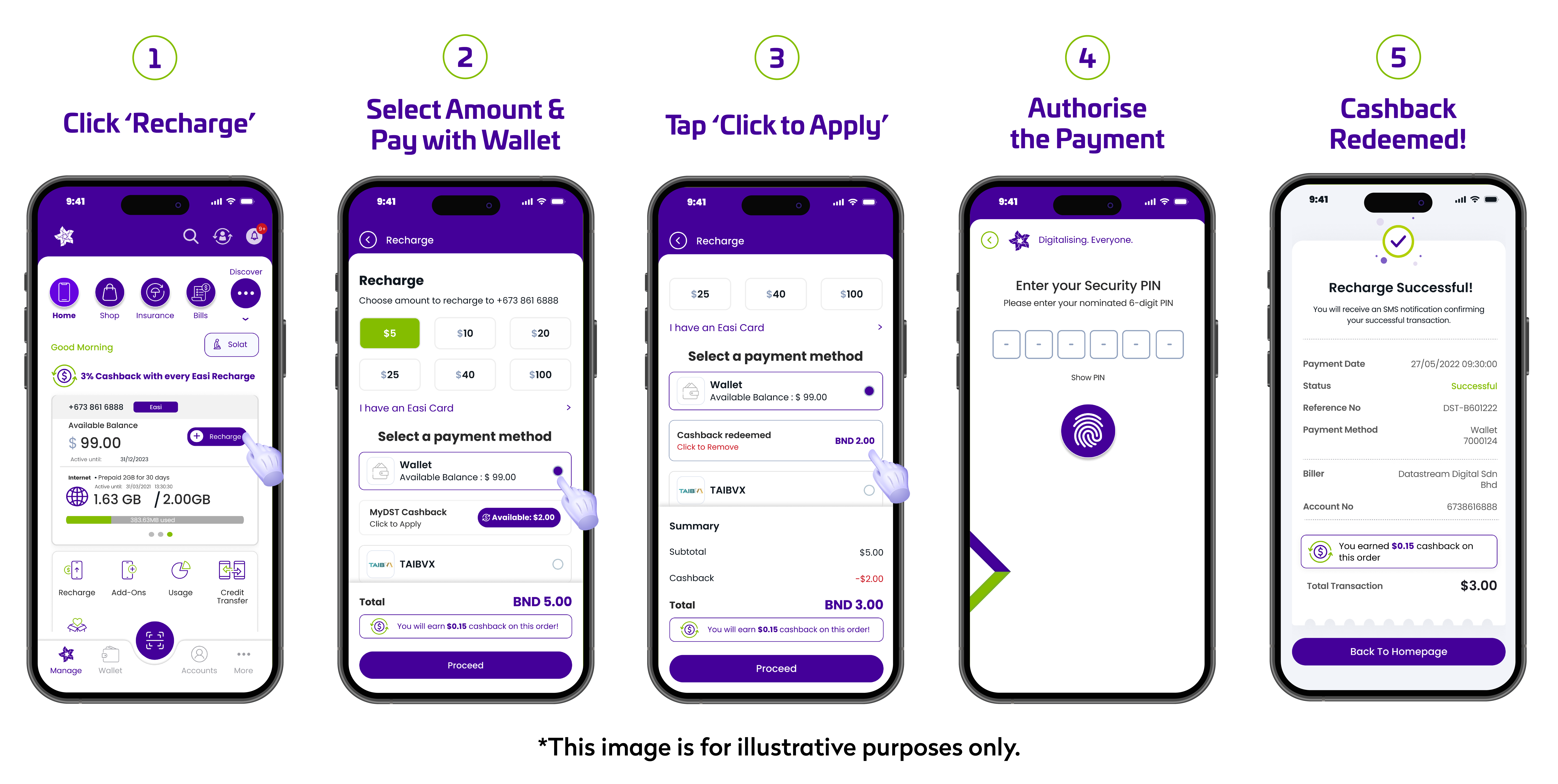
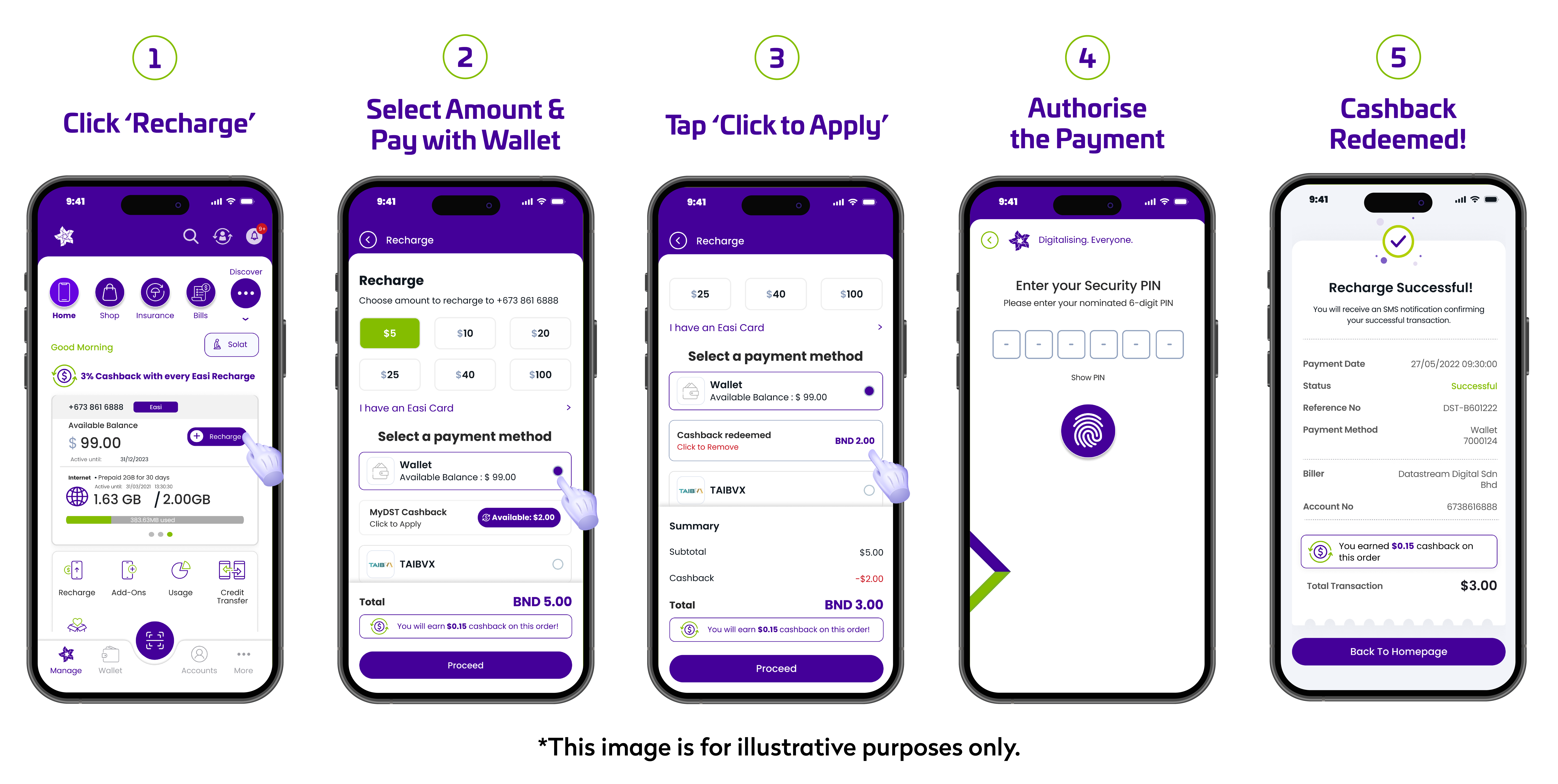
18. I want to recharge my Easi but I have insufficient balance in my wallet. Can I use my saved card to pay and earn the MyDST Cashback rewards?
No – the MyDST Cashback rewards are only available to those who pay with their MyDST Wallet.
If you have insufficient balance, please top up your wallet before you proceed with your payment.
MyDST Merchant
19. What is the Merchant Cashback all about?
Rewards are earned by users when you successfully order from the MyDST Shop Merchants that exclusively offers cashback and pay with the MyDST Wallet.
Note: For easy identification, these MyDST Shop Merchants are labeled with the cashback logo
20. What is the Merchant Cashback rate?
The Merchant Cashback rate may differ as each merchant sets their own cashback percentage rate.
Note: The Merchant Cashback rate for each merchant will be visible to the users on the MyDST Shop.
21. How can I earn the Merchant Cashback?
You can earn rewards by ordering from the exclusive merchants that offer Merchant Cashback on the MyDST Shop.
Follow the steps below to earn:
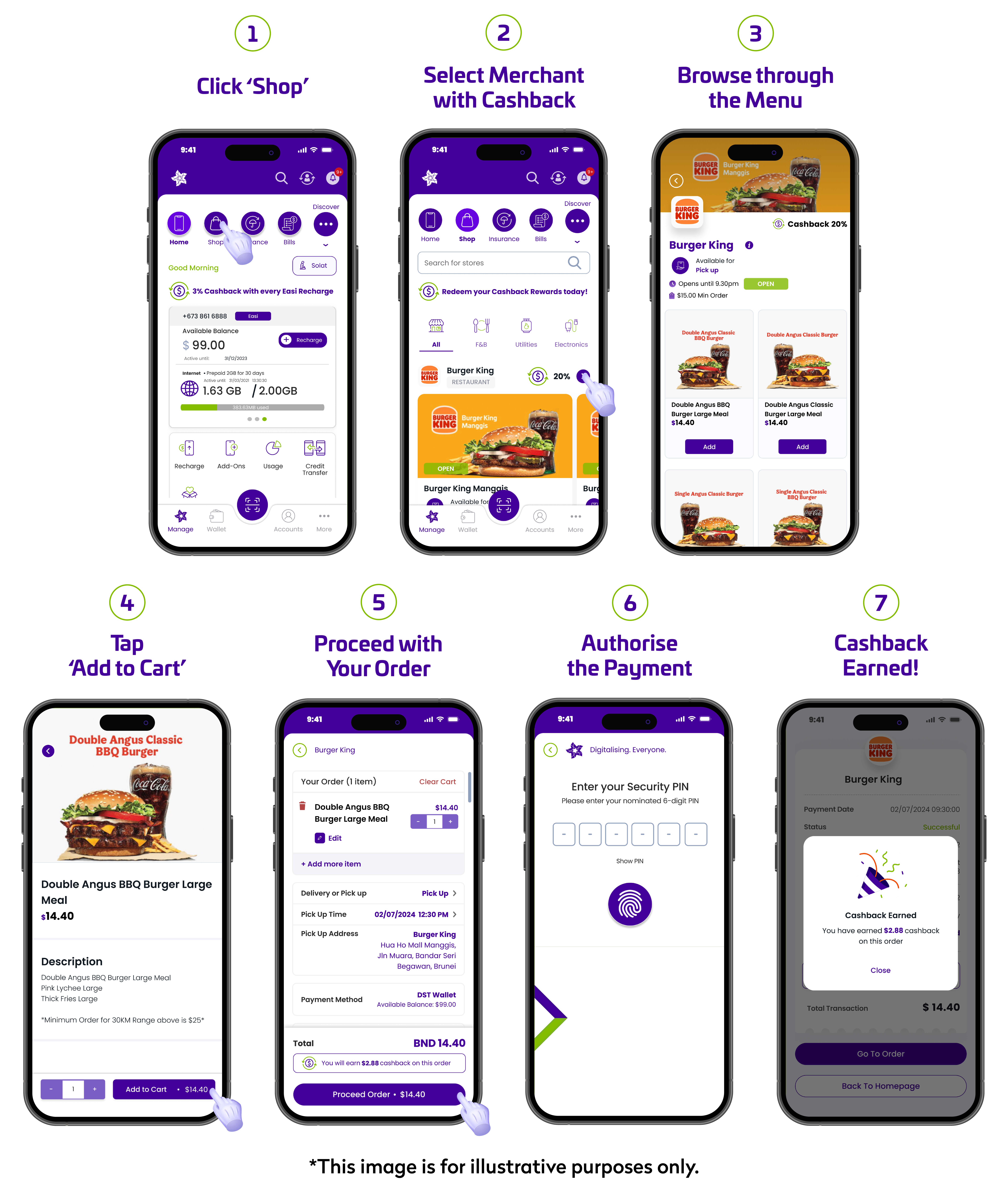
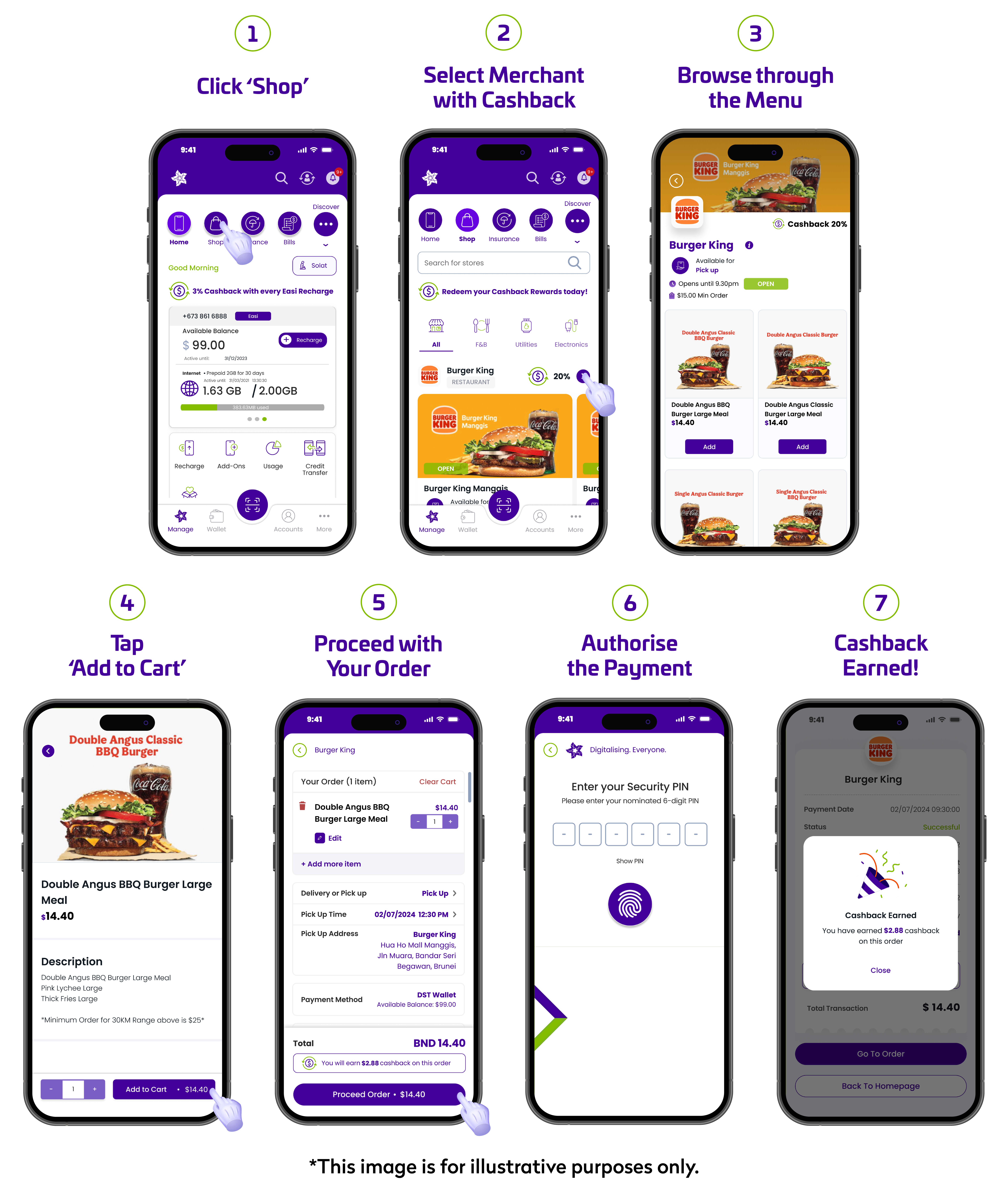
22. Is there a limit on how much Merchant Cashback I can earn?
This may differ for each merchant as each merchant will set their own minimum and maximum spend for each transaction for the users to earn the rewards from them.
If you spend less than the minimum amount set by the merchant, you will not earn any cashback. If you spend more than the maximum cashback limit, the rewards earned will be capped at the maximum value.
23. Where can I redeem the Merchant Cashback?
You can only redeem the Merchant Cashback rewards with the specific merchant from which you earned them.
Example: If you earned Merchant Cashback reward from Burger King, you can only redeem that cashback at any Burger King branch on the MyDST Shop
24. How do I redeem my Merchant Cashback rewards?
You can redeem your reward by simply clicking on the ‘Click to Apply’ section before confirming your order.
Follow the steps below to redeem:
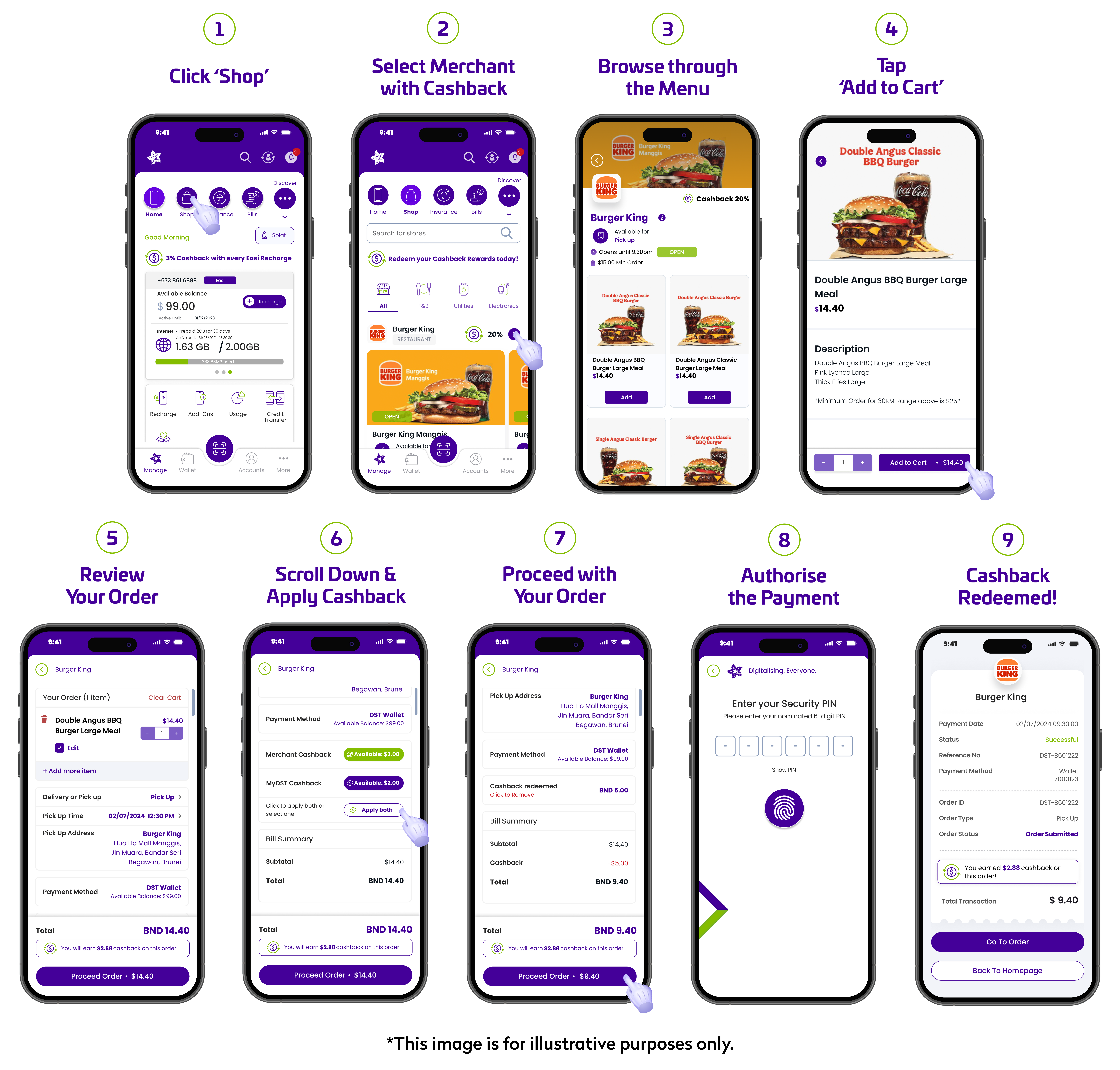
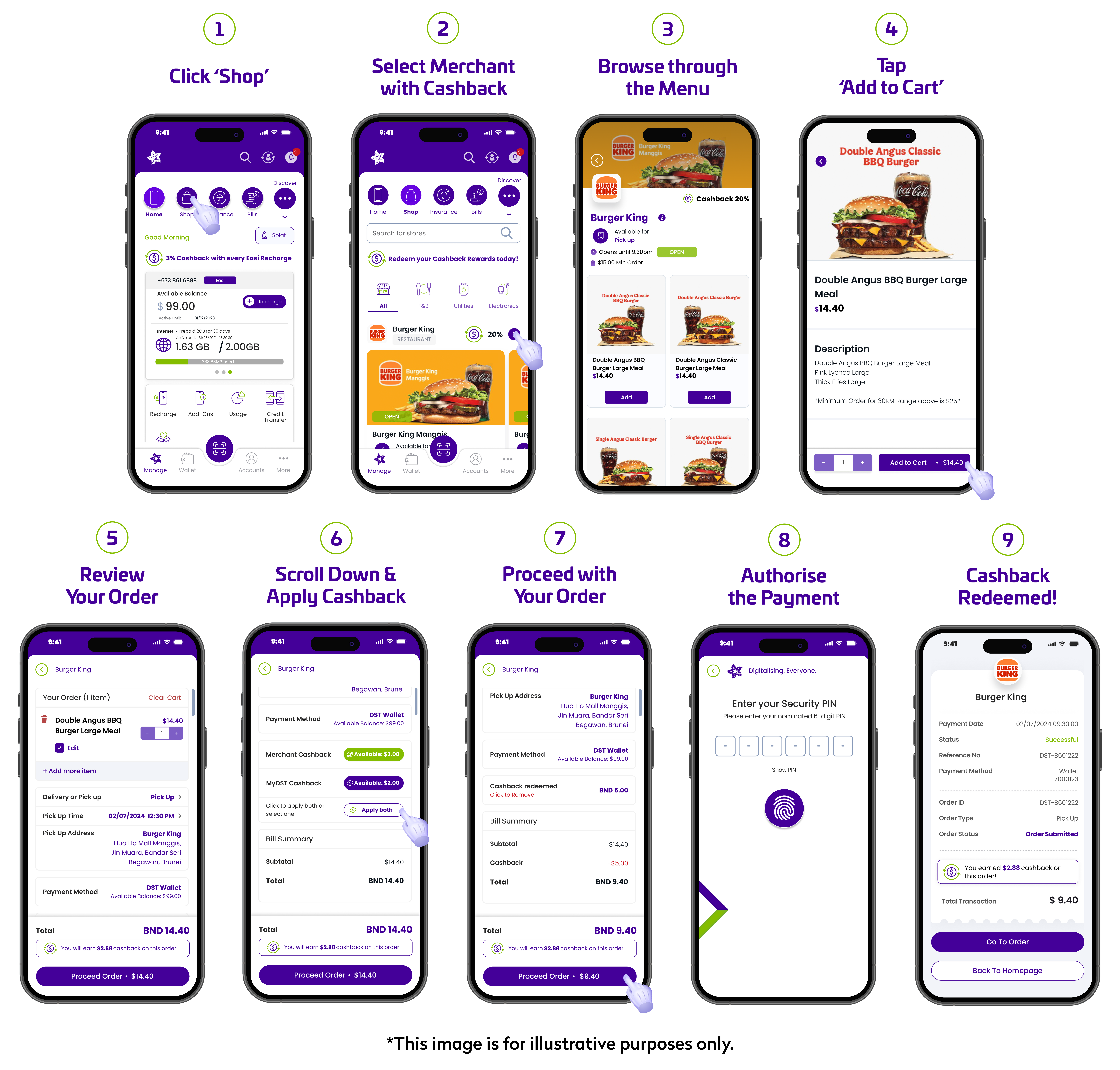
25. Can I use the Merchant Cashback I earned with other MyDST Shop Merchants?
No – the rewards from Merchant Cashback can only be redeemed from the same shop where the reward is earned. Moreover, this reward can be redeemed at any of the merchant’s branches as long as it’s available on the MyDST Shop.
26. Merchant Cashback Promotion – from July to September. Will I still be able to redeem the cashback reward that I have earned in October onwards (after the campaign period ends)?
Yes – any reward earned during the campaign period will remain in your reward balance even after the campaign has ended.
General
1. What Takaful products are offered under MyDST?
The MyDST App currently offers Takaful from Insurans Islam TAIB General Takaful (IITGT).
- Private Motor Vehicle Takaful Scheme – First Party (Motor Takaful)
2. Who is eligible to participate in IITGT’s Scheme in MyDST App?
MyDST users who have activated their MyDST Wallet and completed their profile can participate in the Takaful Scheme on MyDST App.
3. Why do I need Takaful for my Motor Vehicle?
In Brunei Darussalam, it is a requirement under the law for a motor vehicle to be on the road with the appropriate insurance coverage according to Motor Vehicles Insurance (Third Party Risks) Act, Chapter 90.
Motor Takaful provides coverage against loss or damage due to accidents, theft, natural disasters, and liability for damage or injury to others. With customisable coverage options and additional benefits, this Takaful ensures that you and your vehicle are well-protected on the road.
4. What is a Private Motor Vehicle Takaful Scheme?
Private Motor Takaful Scheme provides coverage against loss or damage to your motor vehicle, loss or damage to someone else’s property, and death or bodily injury to other people. It also provides roadside assistance.
5. What are the coverages provided?
The coverage offered under IITGT – Private Motor Vehicle Takaful Scheme (First Party) are:
- Basic
- Motor C+1
- Motor C+ Max – the most comprehensive coverage
For more detailed information on the coverage, please refer to the Product Disclosure Sheet.
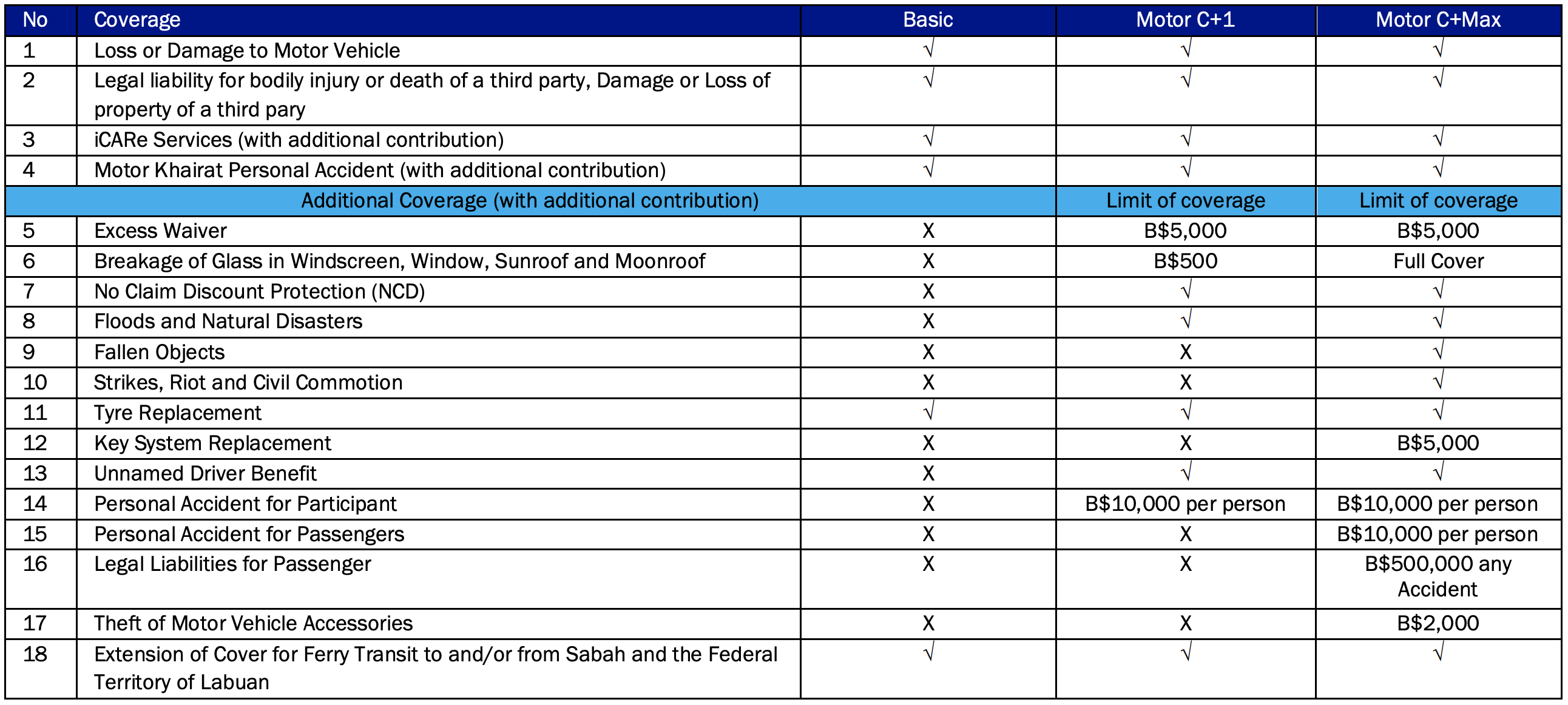
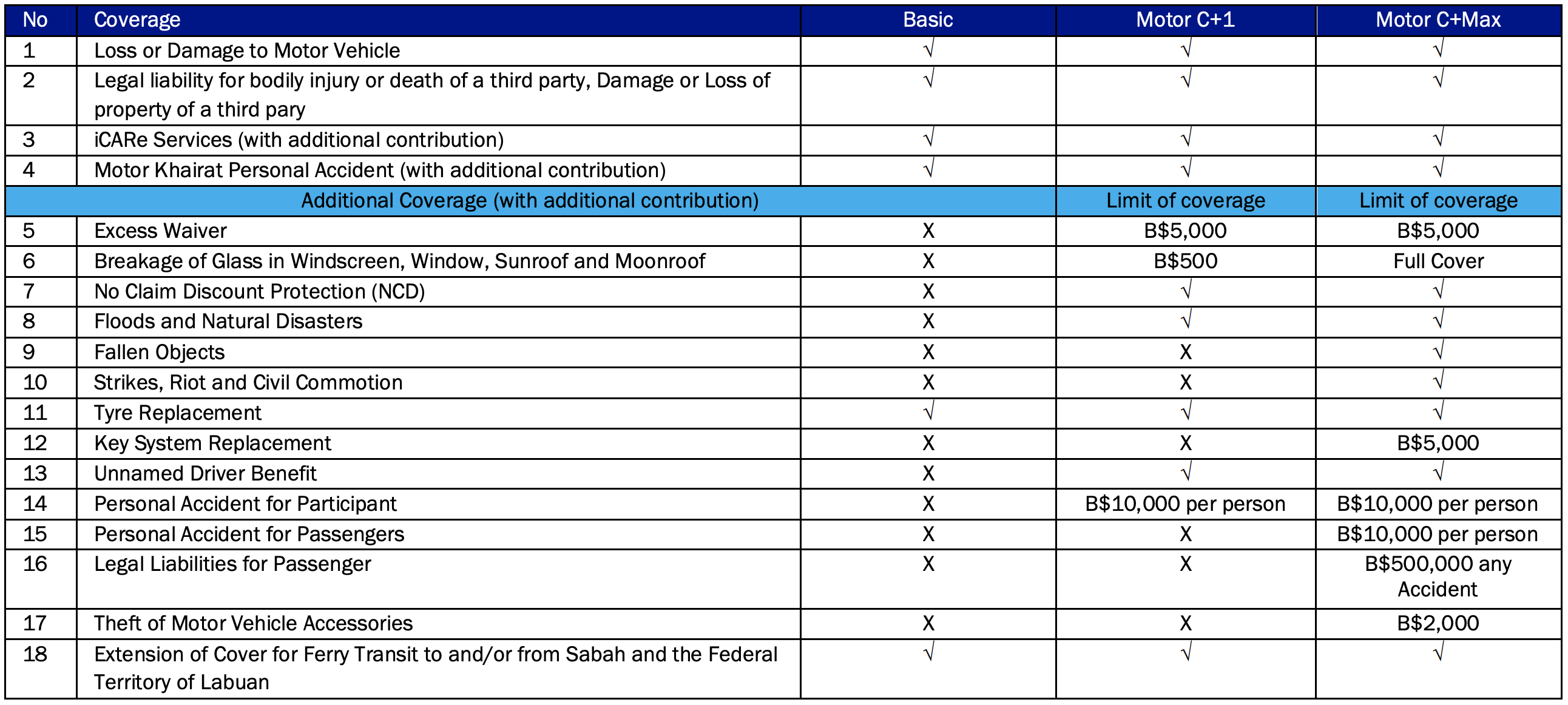
6. What is the minimum coverage?
The minimum coverage is $5,000.
7. What is the period of Takaful for this Scheme?
The period of Takaful is one (1) year.
8. Is roadside assistance included in the Scheme?
Yes, roadside assistance is provided under iCARe services and is included upon participation of Motor Takaful with additional contribution. Services include flat batteries, emergency fuel, flat tyres, lost or locked vehicle keys and towing services.
Please refer to our iCARe terms and conditions for detailed information.
9. In the event of loss or damage to my motor vehicle due to an accident, how do I claim?
You must call our iCARe hotline at 242-2222 to report and seek assistance. Subsequently, you must report to our Accident Care Centre (“ACC”) within fourteen (14) calendar days from the date of loss or damage due to the accident.
10. Is my vehicle covered if I drive across the border?
Yes, it is covered for Sabah, Sarawak and the Federal Territory of Labuan. However, any repair performed in the above-mentioned geographical area or in the process of claims settlement, an additional excess of B$1,000.00 will be imposed on the Participant or authorised driver.
11. What is policy ‘Excess’?
Excess is the sum of money that the Participant agreed to contribute in the event of claim. For example, if the policy excess is B$800.00 and the claim cost is B$5,000.00, the Participant will pay B$800.00 and the Takaful operator will pay the remaining B$4,200.00.
12. What is No-Claims Discount (NCD)?
No-Claims Discount (NCD) is a discount offered to the Participant for each claim-free year. It serves as an incentive for safe driving and responsible vehicle ownership. The NCD percentage (%) increases every year upon renewal for up to 50% maximum, subject to no claim being made in the previous year.
13. How is Motor Vehicle Takaful Scheme different from Conventional Private Motor Vehicle Insurance?
Motor Vehicle Takaful operates based on Islamic principles and works on the basis of mutual help (Ta’awun). In Takaful, participants pool their funds together to help each other in times of need.
14. What are the documents needed to participate in this Scheme?
If you are interested to participate in this Scheme, you need to provide the following documentations:
For new Participants:
- Copy of previous Motor Takaful / Insurance Certificate, if any; and
- Copy of Vehicle Registration.
For renewal Participants:
- Copy of previous Motor Takaful / Insurance Certificate.
15. What is ‘Excess Waiver’?
Excess Waiver (EW) allows the participant to waive their excess payable when making a claim, depending on the amount of the EW taken with additional contribution.
16. What is ‘Breakage of Glass’ in Windscreen?
‘Breakage of Glass’ means that if the windows, windshield, or sunroof / moonroof was accidentally damaged due to accident,
17. What is ‘No-Claims Discount (NCD) Protection’?
NCD Protection is an additional coverage where is there is a claim made by the Participant during the takaful period, then the existing NCD of that Participant will not be affected or no reduction or decrease in NCD due to the claim upon renewal. It is subject to additional contribution.
18. What is ‘Flood and Natural Disaster’ coverage?
‘Flood and Natural Disaster’ coverage protects your Motor Vehicle against damages from natural events such as flood and earthquake. It ensures that you are financially safeguarded against the repair or replacement costs arising from such accidents.
19. What is ‘Fallen Objects’ coverage?
‘Fallen Objects’ coverage provides financial protection for damage caused by objects falling onto your Motor Vehicle. It ensures that you are covered for repair or replacement costs resulting from such incidents, offering peace of mind and financial security.
20. What is ‘Strike, Riot and Civil Commotion’ coverage?
‘Strike, Riot, and Civil Commotion’ coverage provides financial protection for damage or loss caused by certain civil disturbances and social upheavals. By including this coverage in your Takaful policy, you are covered for repair or replacement costs resulting from such events, subject to the terms of the certificate.
21. What is ‘Tyre Replacement’ coverage?
‘Tyre Replacement’ covers your tyres in the event of accidental damage in an accident. This coverage helps pay for new tyres, subject to the coverage exclusions.
22. What is ‘Key System Replacement’ coverage?
‘Key System Replacement’ coverage provides financial protection for the costs associated with replacing and/or re-coding of the motor vehicle keys and/or any standard and original accessories of the motor vehicle. It ensures convenient replacement without incurring significant expenses
23. What is ‘Unnamed Driver Benefit’ coverage?
‘Unnamed Driver Benefit’ coverage extends protection for friends or family who occasionally drive your motor vehicle with your permission. If they have an accident while driving your motor vehicle, this coverage helps to save cost, namely excess, even if they’re not listed on your Takaful certificate.
24. What is ‘Personal Accident’ coverage?
‘Personal Accident’ coverage provides financial protection for you or the authorised driver and/or your passenger(s) as a result of violent, accidental, external and visible means from a motor vehicle accident. It ensures peace of mind and financial security for yourself, the authorised driver and/or and your passenger(s) during unexpected incidents on the road.
25. What is ‘Legal Liability for Passenger’ coverage?
‘Legal Liability for Passenger’ coverage provides financial protection to you as the driver against legal claims made by passenger(s) in your motor vehicle for injuries or damages resulting from a motor vehicle accident. It provides protection from potential legal liabilities involving passenger(s).
26. What is ‘Theft of Motor Vehicle Accessories’ coverage?
‘Legal Liability for Passenger’ coverage provides financial protection to you as the driver against legal claims made by passenger(s) in your motor vehicle for injuries or damages resulting from a motor vehicle accident. It provides protection from potential legal liabilities involving passenger(s).
27. What is ‘Extension of Cover for Ferry Transit to and / or from Sabah and the Federal Territory of Labuan’?
‘Extension of Cover for Ferry Transit to and/or from Sabah and the Federal Territory of Labuan’ extends coverage for vehicles during ferry transportation when in transit to and / or from Sabah, Sarawak and Federal Territory of Labuan. It ensures that your motor vehicle is protected against risks during ferry transit.
28. Contact number for any inquiry?
If you have any queries, you may contact Insurans Islam TAIB directly at:
Insurans Islam TAIB General Takaful Sdn Bhd
Unit 5, 6 & 7,
Bangunan Suria, Kiulap
Bandar Seri Begawan BE1518
Negara Brunei Darussalam
Tel: 222-3004
29. Can I register a new account with IITGT on MyDST App?
Yes, simply click on the ‘Link Now’ button in the ‘Insurance / Takaful’ tab to register a new IITGT account. Upon complete registration, the customer will be automatically linked (login) to MyDST App.
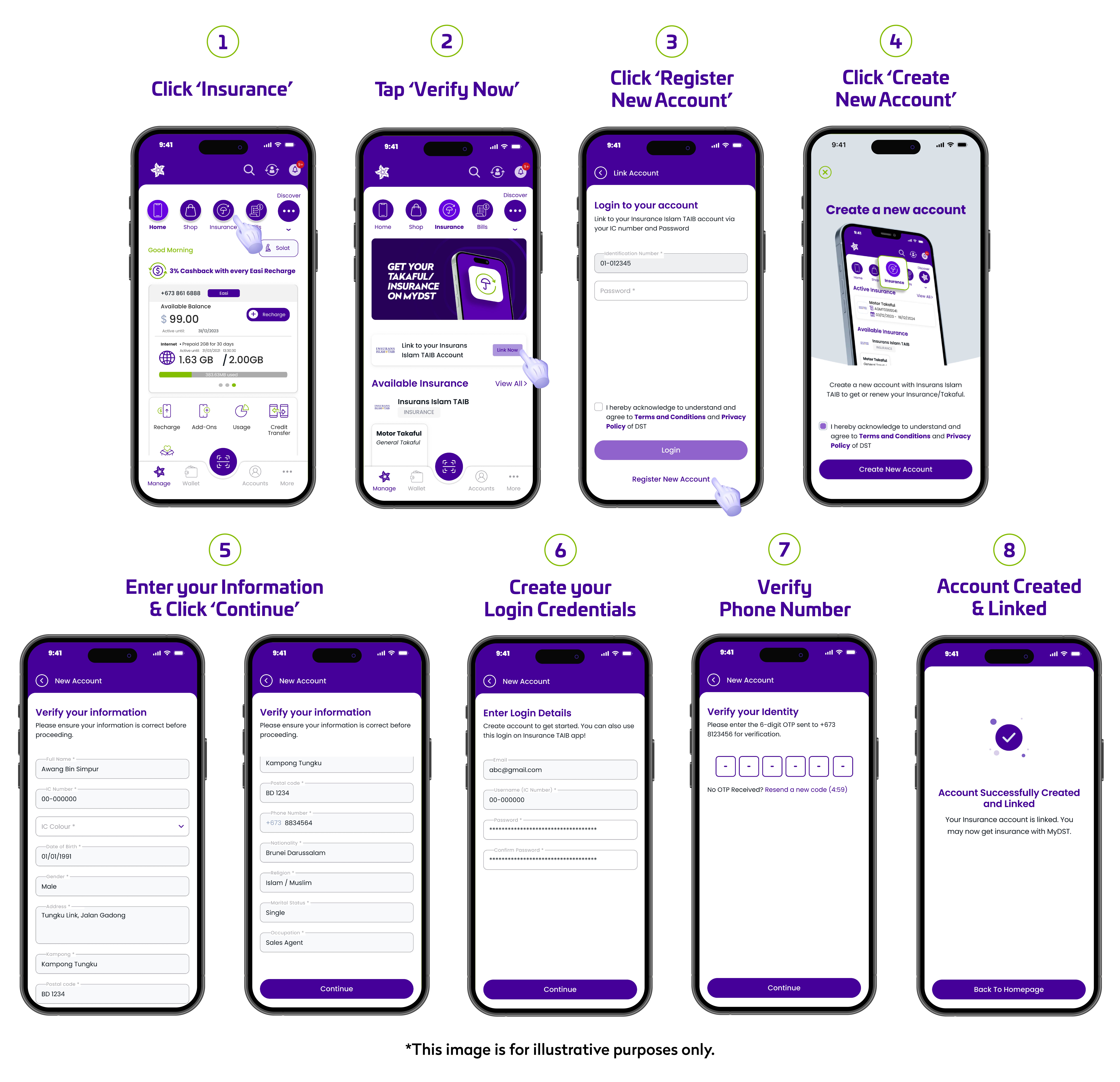
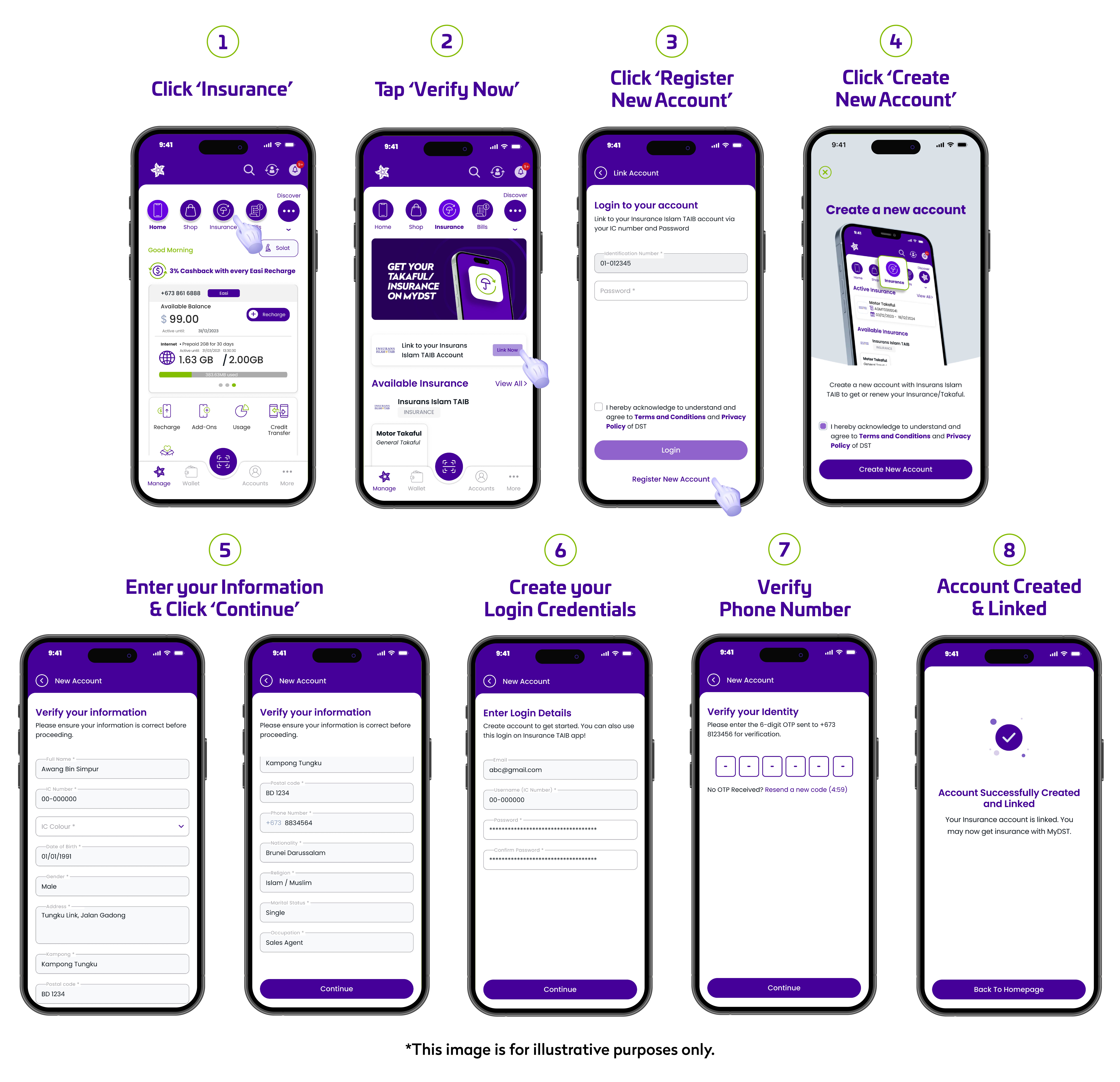
30. I already have an existing account with IIT Mobile App, how do I login on MyDST?
Yes, simply click on the ‘Link Now’ button in the ‘Insurance / Takaful’ tab to login to your Insurans Islam TAIB (IIT) Mobile App account.
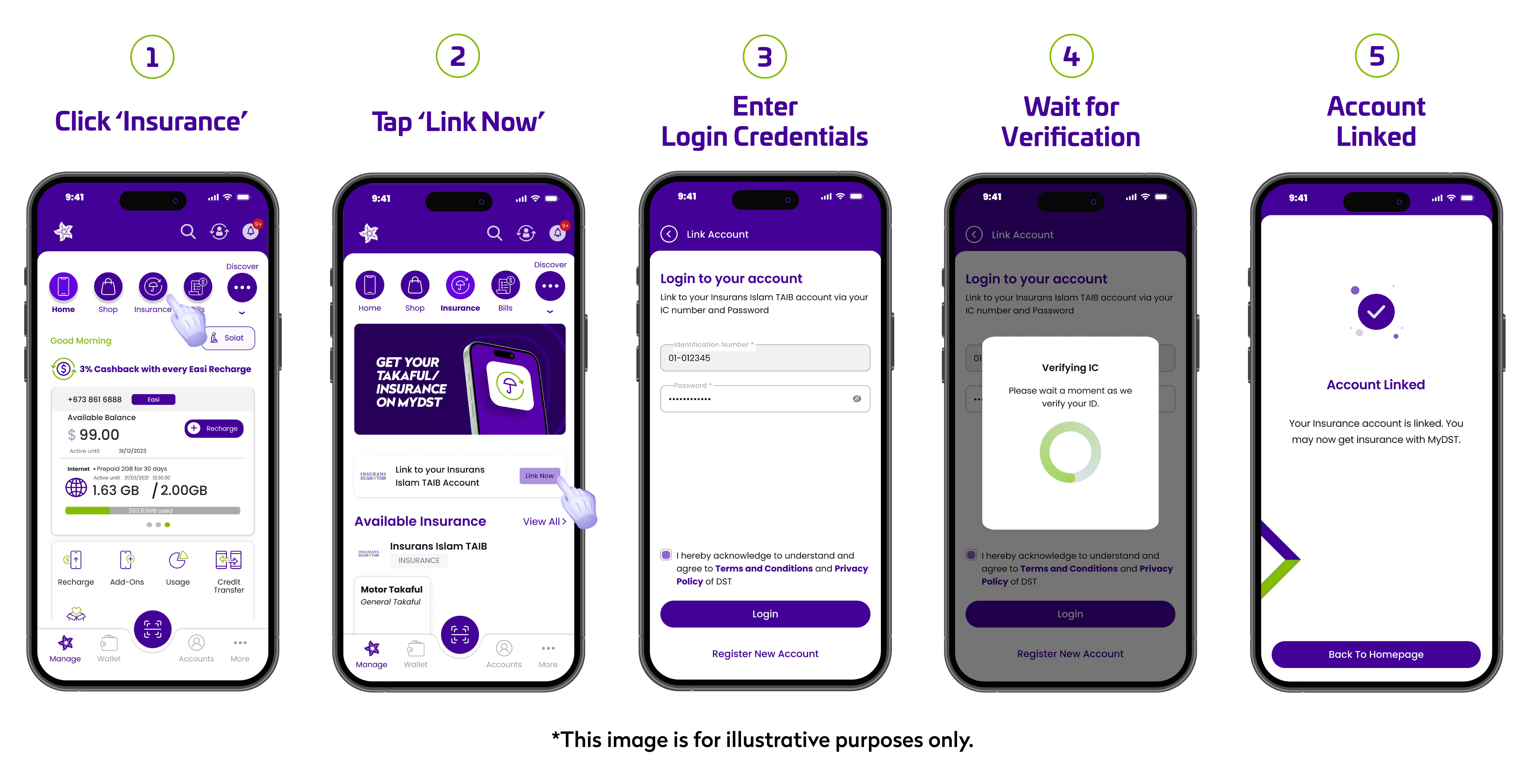
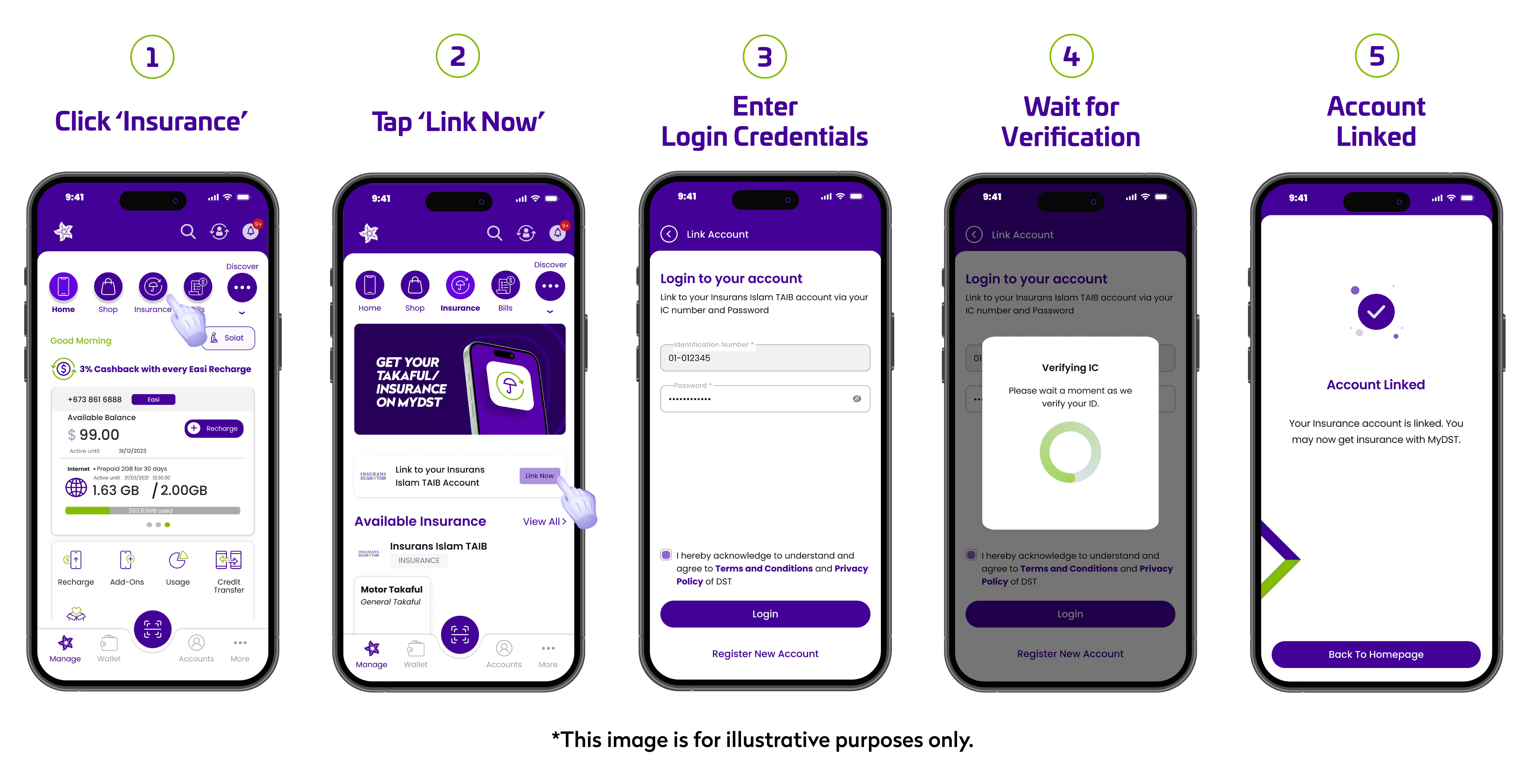
31. How do I participate in the new Motor Vehicle Takaful in MyDST?
Participating in Motor Takaful through MyDST is easy! Follow the steps below:


32. How to renew my Motor Vehicle Takaful in MyDST?
Renewing your Motor Takaful through MyDST is easy! Follow the steps below to renew:


33. Can I pay for Motor Vehicle Takaful on behalf of someone else?
You will need to go through the same process of getting Takaful through MyDST. Once you have completed the Motor Takaful policy info section, a prompt will pop up to confirm if you are applying on behalf of someone.
The prompt will look like the following:
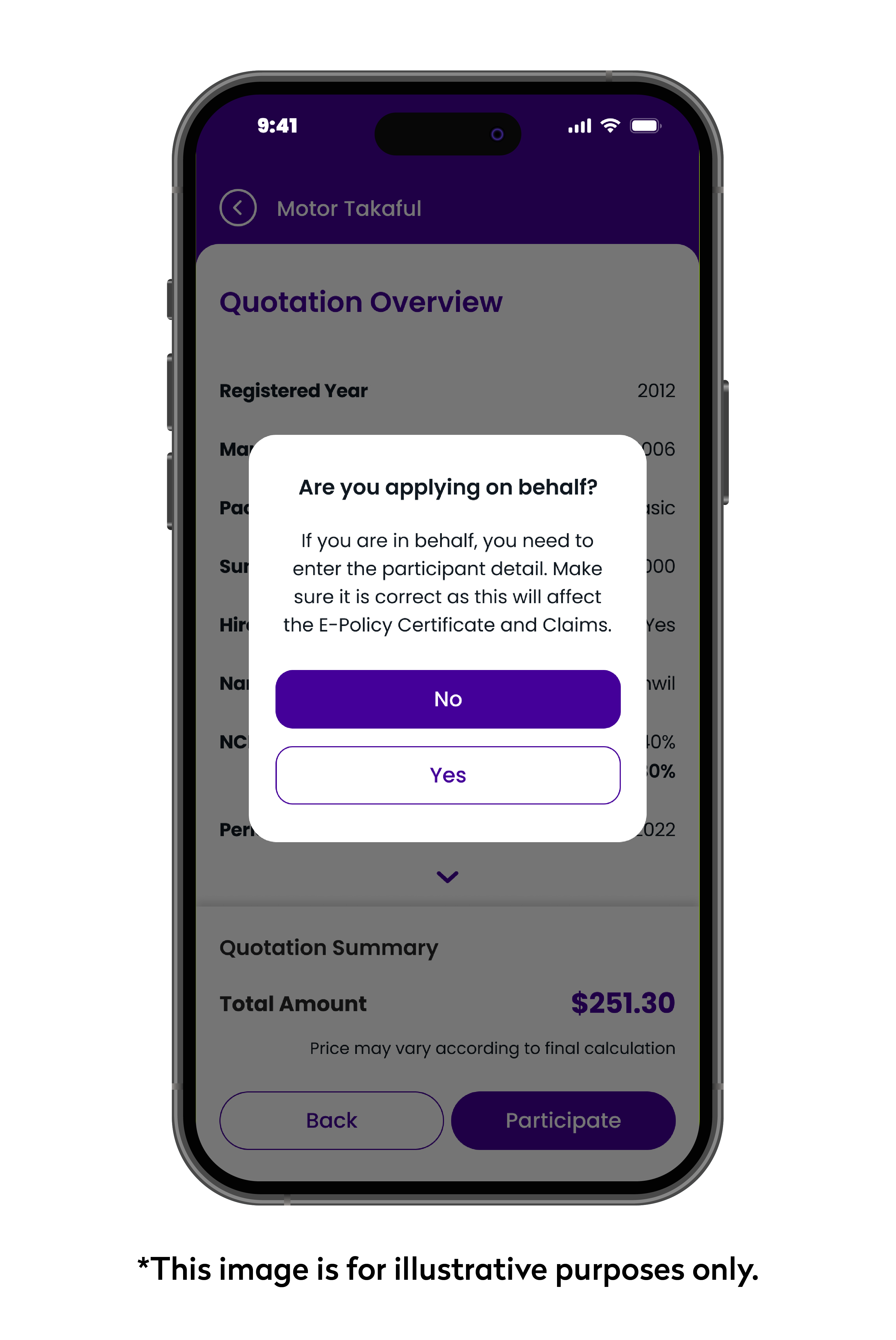
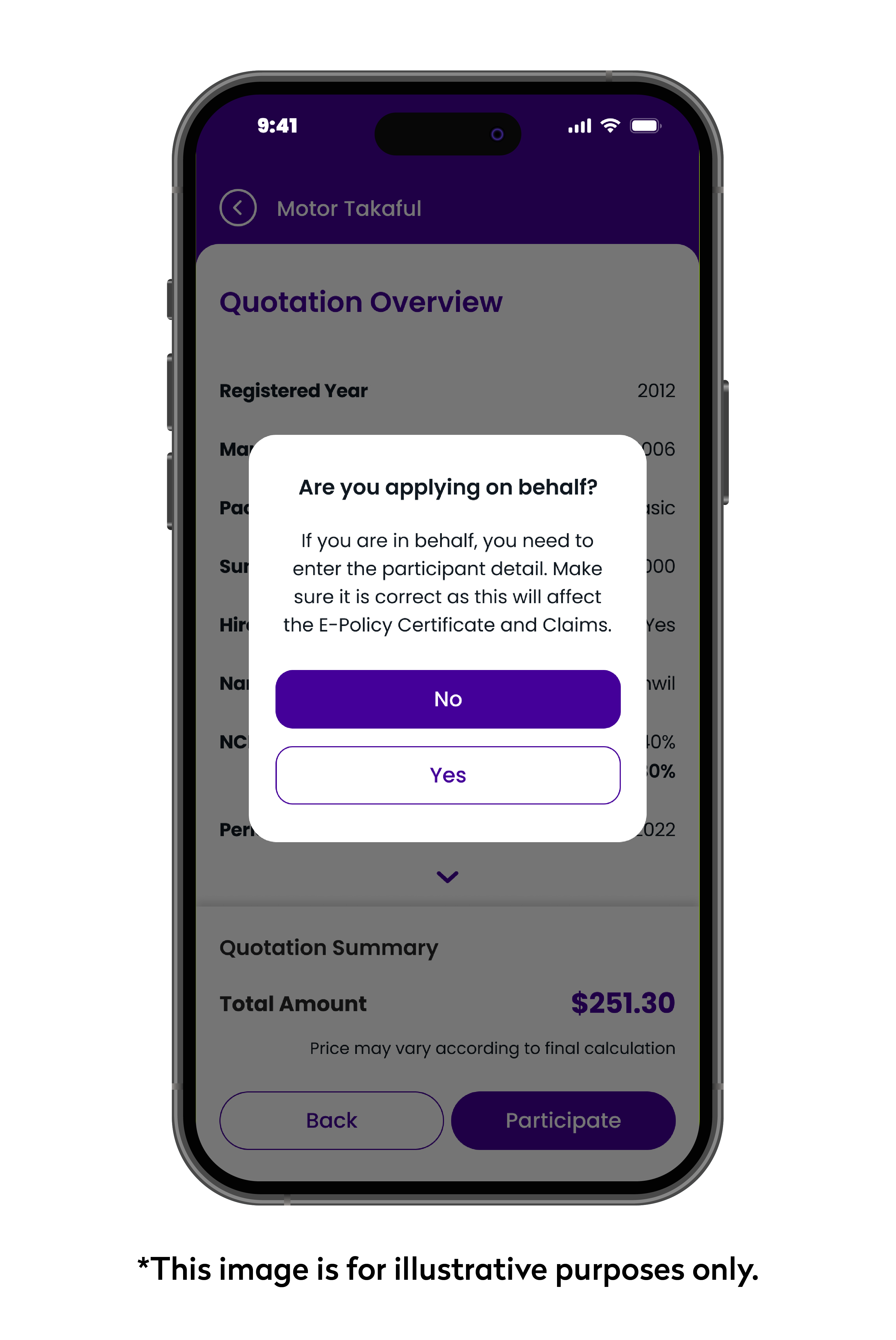
After confirming that you are applying on behalf, you may continue to fill in the details of the policy owner.
34. I’m previously from other Takaful operators or insurance companies, can I participate in IITGT Motor Takaful?
If your previous Motor policy is from other Takaful Operators or Insurance Company such as from Tokio Marine Insurance Group, Standard Insurance Sdn Bhd, National Insurance Company Berhad, Takaful Brunei Am Sdn Bhd, you can participate in IITGT Motor Takaful and register as “New” Participant.
35. How do I know the Takaful contribution amount to pay before participating in the Takaful Scheme?
Participants may obtain quotations via the MyDST app.
36. Is ‘add-driver’ option compulsory?
No, ‘add driver’ option is not compulsory, but you may opt to add it during the Takaful participation at no added cost. If you decide to add a driver(s) after participation, you are required to visit or contact IITGT helpline and there will be a B$10.00 endorsement service charge.
37. What if I wrongly entered my NCD?
If you overstated your NCD e.g 50% instead of 40%, you have underpaid your Takaful contribution. Our staff (IITGT) will contact you to top-up your Takaful contribution. If you understated your NCD e.g 20% instead of 30%, you have overpaid your Takaful contribution. Our staff (IITGT) will contact you to refund your contribution.
38. What will happen if I have an insufficient balance in my MyDST Wallet while making my payment?
You will get a prompt notification to inform you that you have an insufficient balance in your MyDST Wallet.
You will need to top up your MyDST Wallet and try again.
39. How long does it take to process a refund after a dispute is raised via MyDST?
A refund for a dispute will usually take up to 1-3 working days. However, this depends on the complexity of the dispute raised which may take more than 3 working days.
40. What should I do if I forgot my login password?
You will need to login through the IIT Mobile App and reset your password from the app
41. Will I receive any notification or confirmation after I have successfully participated in my Takaful?
Yes, you will receive an in-app notification as well as an email on your policy from IITGT.
42. What to do in the event of system downtime?
DST shall notify/inform IITGT of any system downtime and vice versa. Customers may contact DSTCare hotline at “151” or IITGT Helpline at “2223004” for any enquiries. Notification to customers will be made available via the official channel.
1. What is a MyDST Biller?
MyDST Biller is a feature that allows you to pay other bills on MyDST. Currently, the MyDST app only accepts payments for school and tuition fees.
2. How can I pay my child’s school fees on the MyDST app?
Simply follow the steps below to pay your child’s school fees:
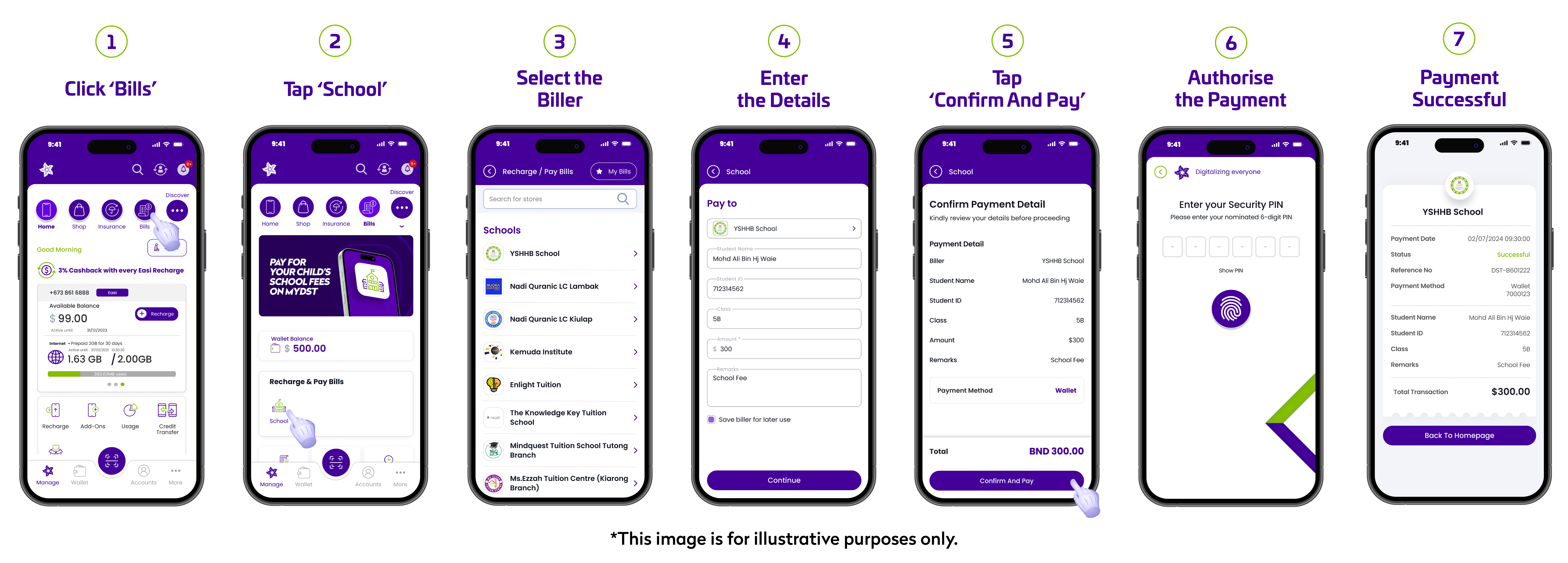
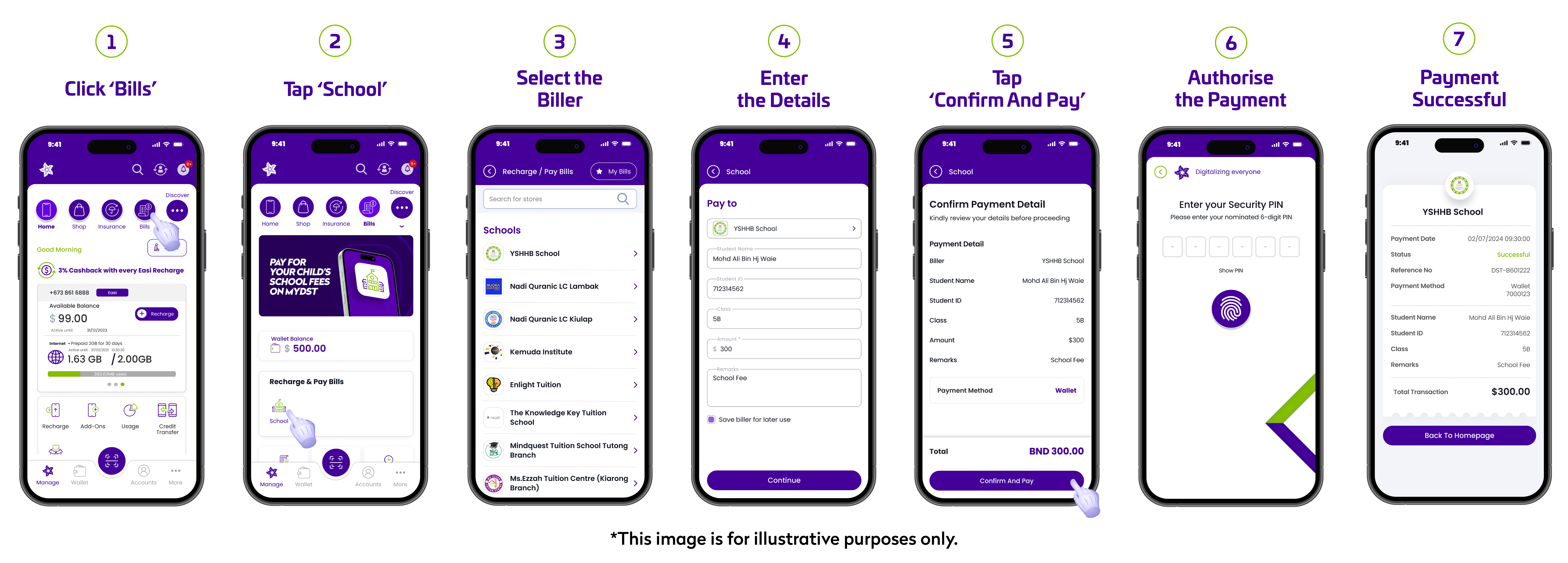
3. How do I request a refund?
You can request for a refund through the MyDST app, follow these simple steps:
- Log in to the MyDST app
- Click ‘Bills’ icon on the navigation bar
- Tap on ‘Bill History’ button
- Click on the school transaction to be refunded
- Click on ‘Dispute’ button
Enter your reason for the refund request and click ‘Confirm’We will investigate your refund request and keep you updated
4. How long does it take to process a refund for a dispute raised?
A refund for a dispute will usually take up to 1-3 working days. However, this depends on the complexity of the dispute raised which may take more than 3 working days.
1. What is the Priority Pass all about?
The Priority Pass is an exclusive $50 pass that will offer MyDST users early access to secure an iPhone 16. Apart from the early access, the Priority Pass comes with an exclusive free gift of DST merchandises.
2. How many Priority Passes can I purchase?
Each MyDST user is allowed to purchase only one (1) Priority Pass.
If you have purchased more than one (1) Priority Pass, your order may be cancelled and your payment will be refunded to your MyDST Wallet.
3. How can I purchase a Priority Pass?
Before purchasing the Priority Pass, you will need to make sure that you have downloaded the MyDST app, created a MyDST account, verified your identity, activated your wallet and completed your profile.
Once all of that is complete, simply follow the steps below to purchase the Priority Pass:
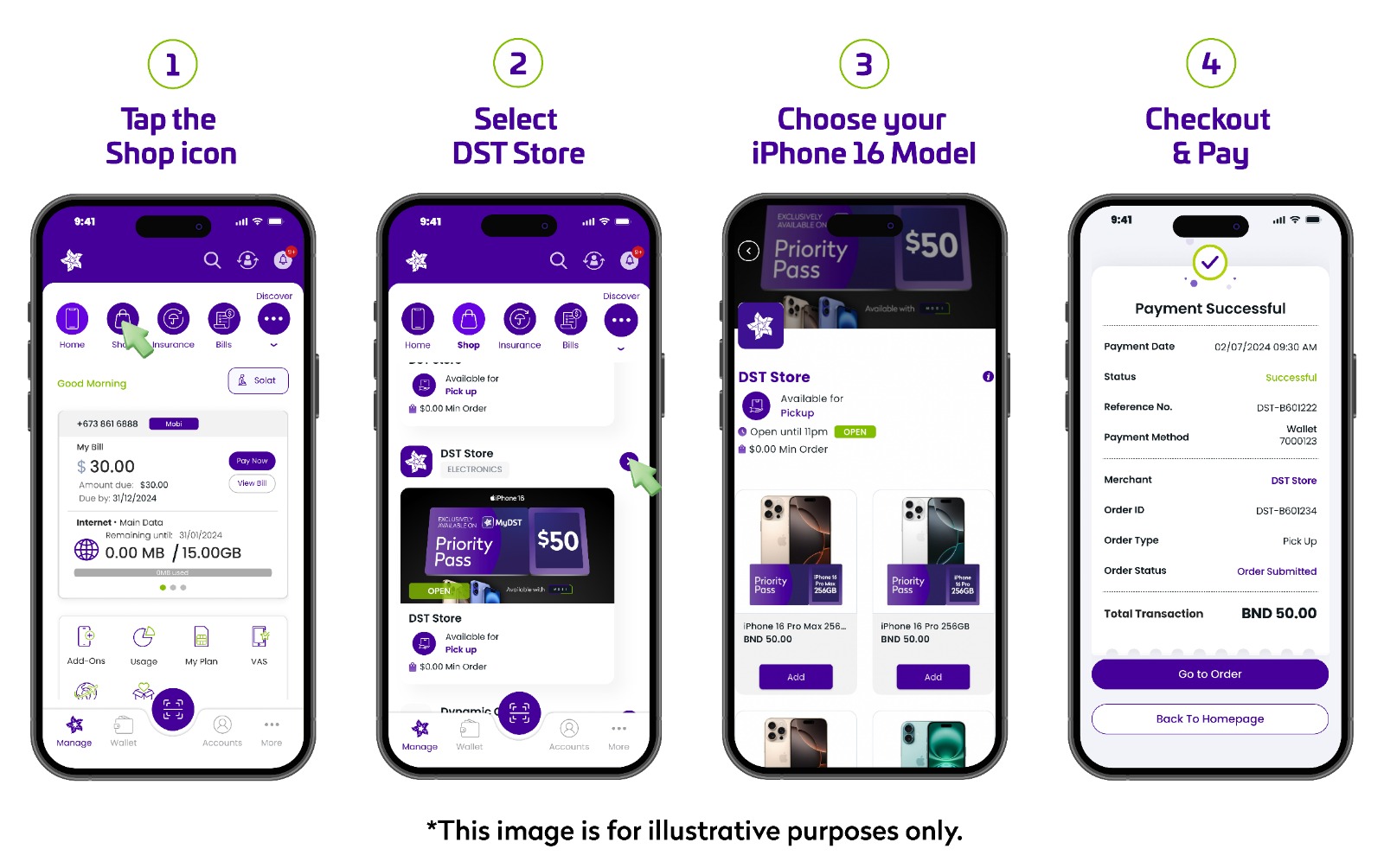
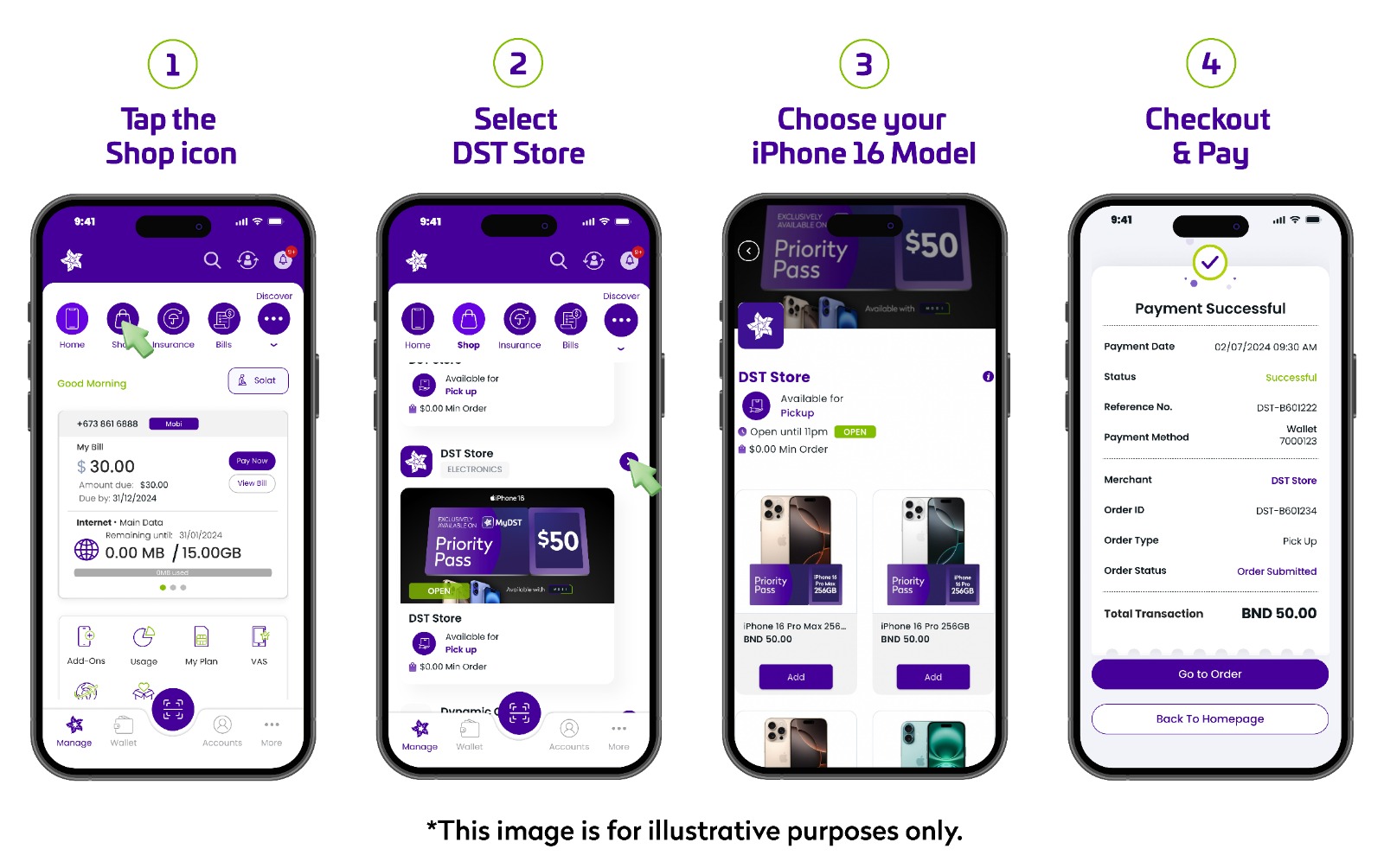
Note: Please activate and top up your wallet prior to purchasing a priority pass
4. When will the Priority Pass be available?
The Priority Pass will be available exclusively on the MyDST Shop for one day only—Wednesday, 25th September 2024, starting at 10 a.m. and available until stock lasts.
5. Who is eligible to purchase the Priority Pass?
Any MyDST user with an activated MyDST Wallet can purchase the Priority Pass. However, only Mobi 30, Mobi 50, or Mobi 80 subscribers will be eligible to secure the iPhone 16.
6. I am an Easi subscriber, am I eligible to purchase the Priority Pass?
Easi subscribers with an activated MyDST Wallet will be able to purchase the Priority Pass. However, to secure the iPhone 16, you might need to change your Easi to either a Mobi 30, Mobi 50 or Mobi 80 plan.
7. I am a Mobi 18 subscriber, am I eligible to purchase the Priority Pass?
Mobi 18 subscribers with an activated MyDST Wallet will be able to purchase the Priority Pass. However, to secure the iPhone 16, you might need to upgrade your Mobi to either Mobi 30, Mobi 50 or Mobi 80.
8. My wallet is linked to my Mobi 18 mobile number, but I have another number with a Mobi 30 plan. Can I still secure an iPhone 16 with the Priority Pass?
Yes, you can secure an iPhone 16 with the Priority Pass. After purchasing the Priority Pass, we will contact you to confirm which Mobi plan you wish to bundle with the iPhone 16.
9. I have purchased the Priority Pass but decided not to get the iPhone 16, can I still keep the exclusive gift box?
No, if you choose not to get the Mobi with iPhone 16 bundle, your Priority Pass order will be cancelled, and your payment will be refunded to your MyDST Wallet. With this, you will no longer be eligible to receive the exclusive gift box.
10. I have purchased the Priority Pass, what should I do next?
Sit back and relax, our team will contact you within 2-3 working days to confirm your order and process your upfront payment.
11. When will I receive my order confirmation?
Our team will contact you within 2-3 working days to confirm your order and process your upfront payment.
12. Can I transfer the Priority Pass to someone else?
No, the Priority Pass is non-transferable and cannot be transferred to other customers.
13. Will the $50 payment for the Priority Pass be applied toward the upfront payment of the iPhone 16?
No, the $50 payment for the Priority Pass is separate and will not be applied toward the upfront payment of the iPhone 16. It only secures early access to purchase the phone and receive the exclusive gift box.
You will need to pay the full upfront payment to secure the iPhone 16.
14. Will I be required to pay the full upfront payment to secure my iPhone 16?
Yes, you will need to pay the full upfront payment within the allocated time period for you to secure your iPhone 16.
If you fail to do so, your Priority Pass will be cancelled and your payment will be refunded to your MyDST Wallet.
15. How do I pay the upfront payment for the iPhone 16?
Once your eligibility, device model, and Mobi contract bundle are confirmed, you will receive a payment link via email or SMS. You must complete the payment within 24 hours upon receiving the link.
16. What happens if I did not pay the full upfront payment within the allocated time?
If you fail to make the payment, your Priority Pass will be cancelled and your payment will be refunded to your MyDST Wallet.
17. When and where can I collect my iPhone 16?
You can collect your iPhone 16 at the DST Airport Mall Branch on 27th September 2024. After you have successfully paid your upfront payment, you will receive an SMS with the collection details.
General
1. How do I verify my MyDST account and activate my wallet?
You are required to complete the 3 main steps of Activating your MyDST Wallet, Verifying your ID and Completing your Profile before you can start enjoying the MyDST Wallet features.
For New MyDST Users:
a. Step 1 – Verify your ID | eKYC Flow
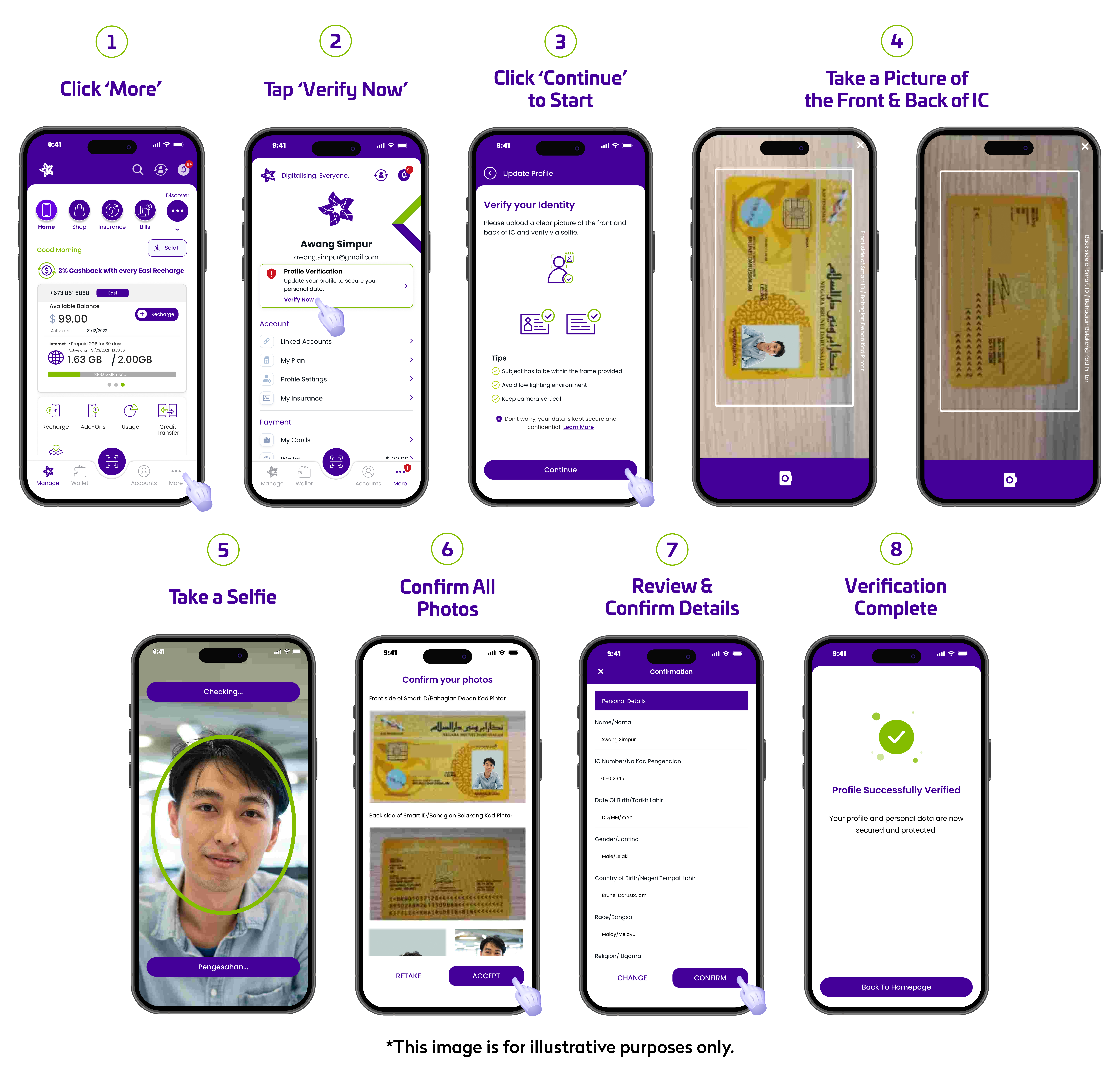
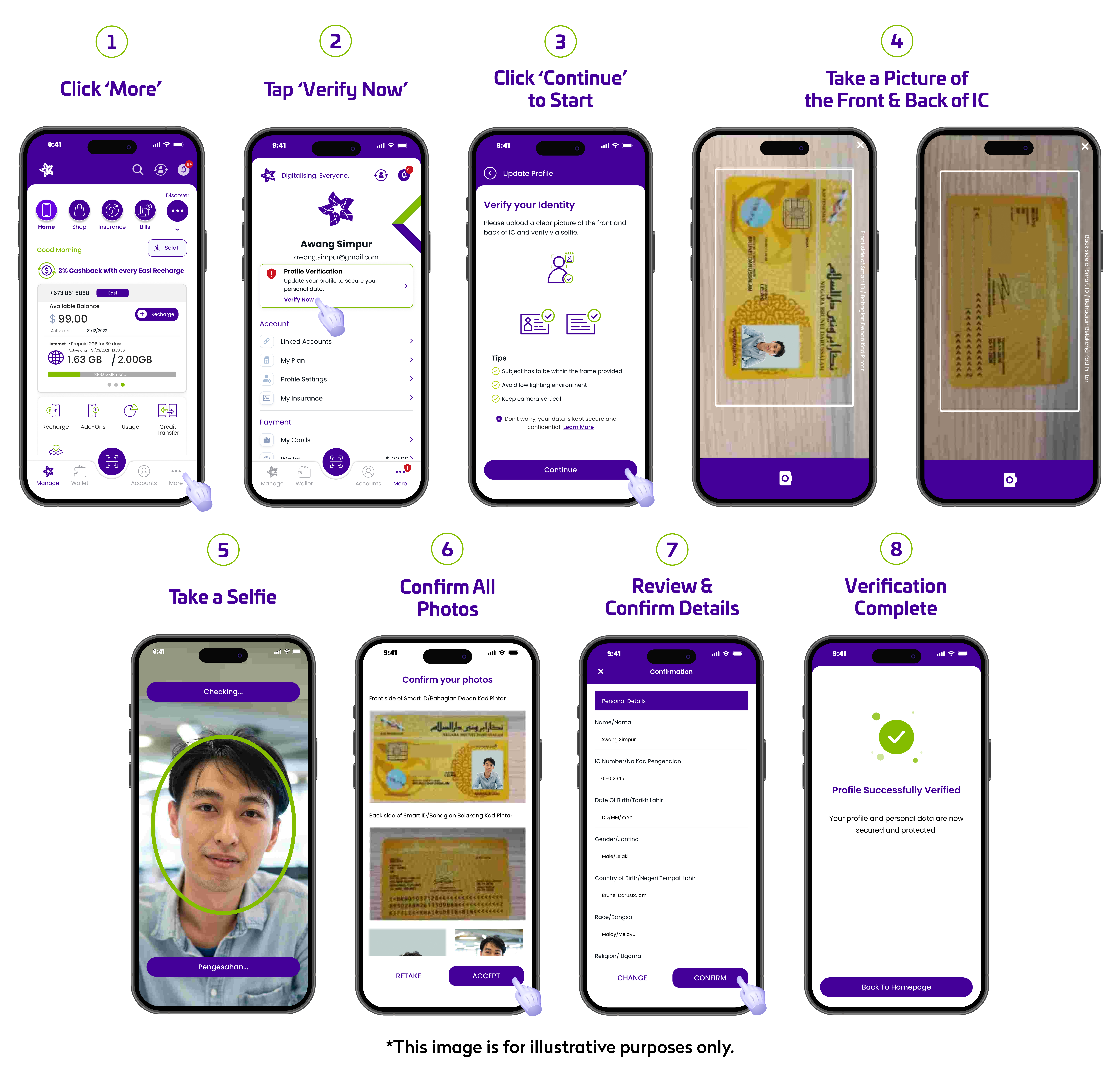
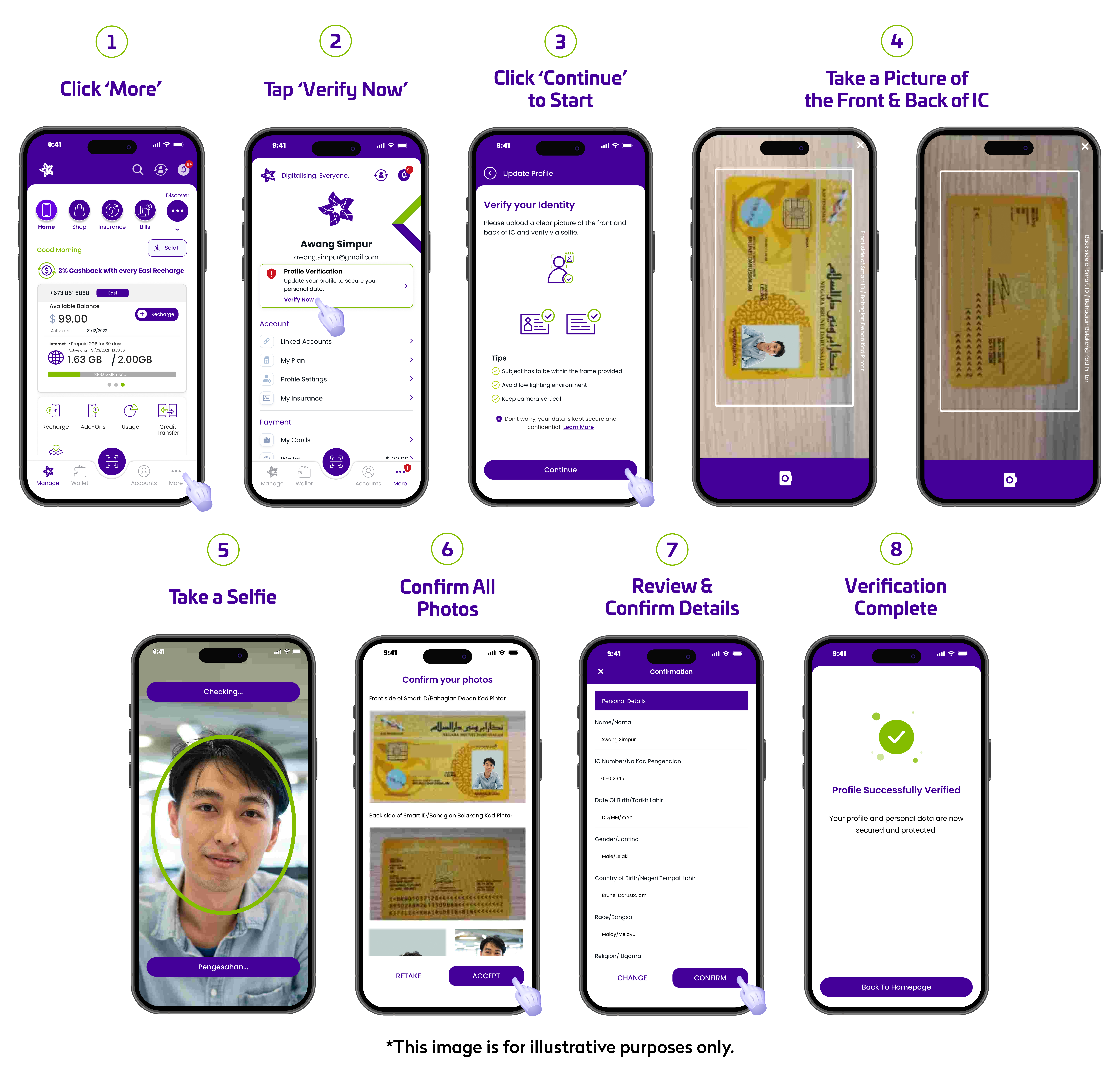
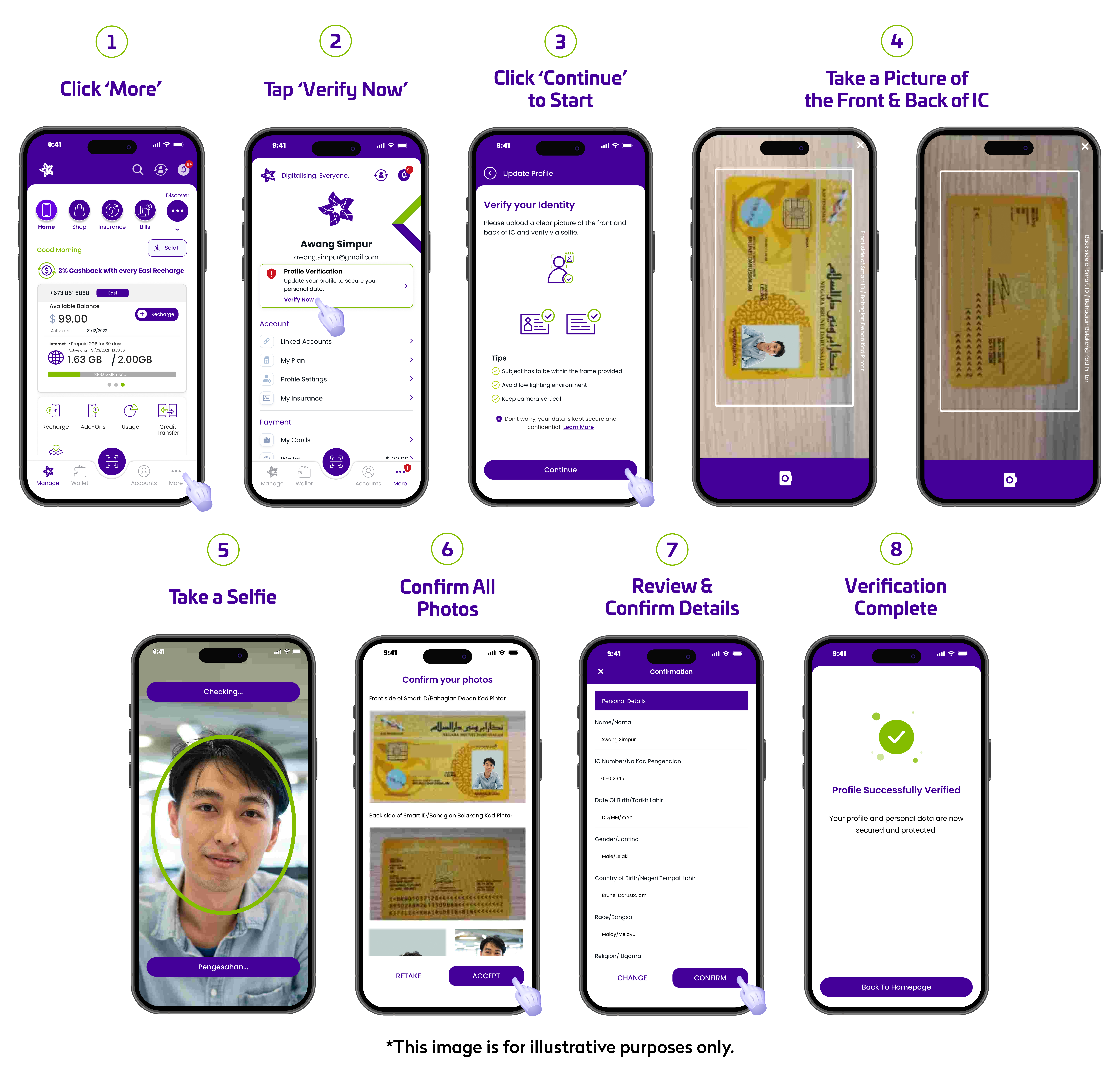
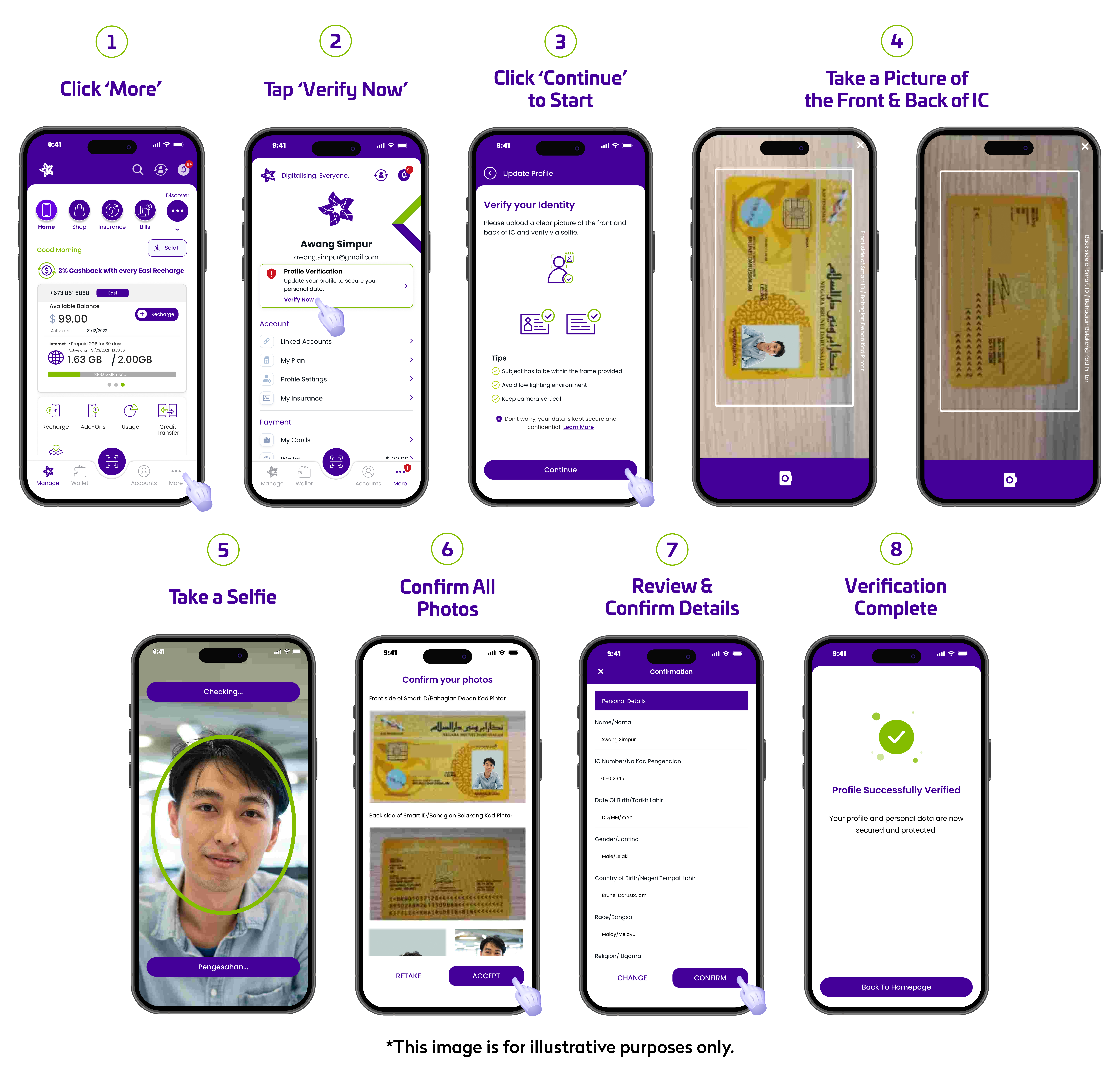
Note: Please make sure your IC is updated as this process will require us to cross check your IC photo with your current appearance.
b. Step 2 – Activate your MyDST Wallet:
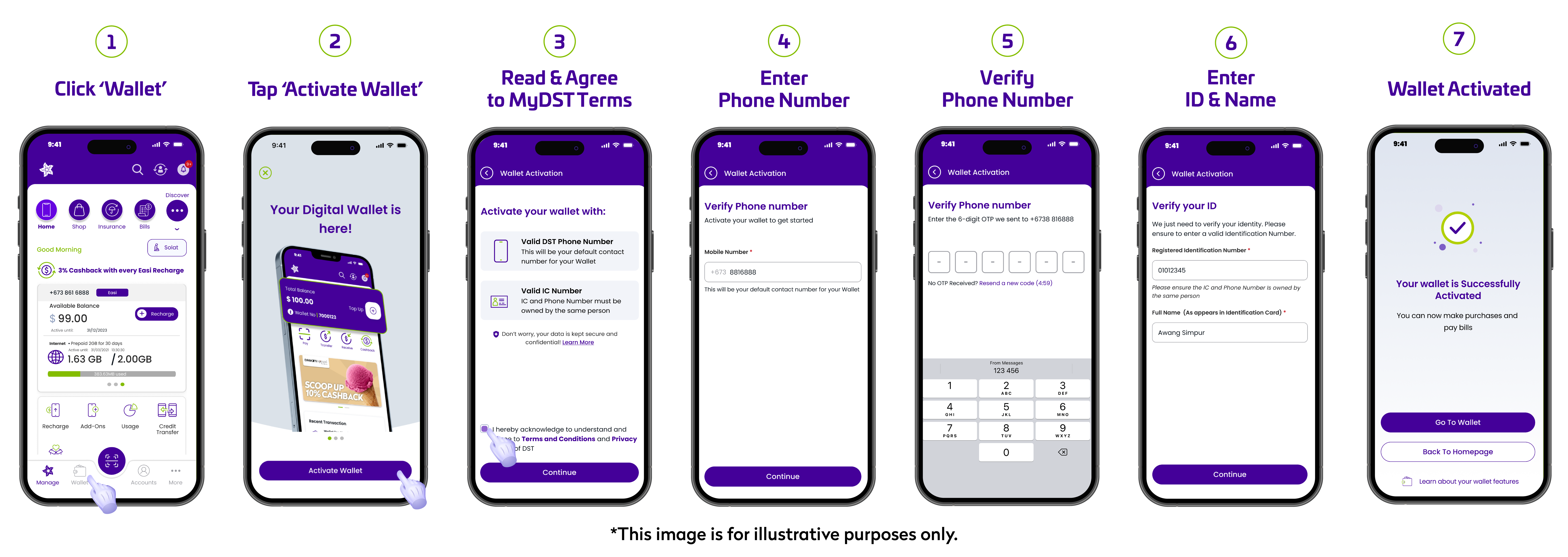
c. Step 3 – Complete your profile details | SDD + EDD Flow
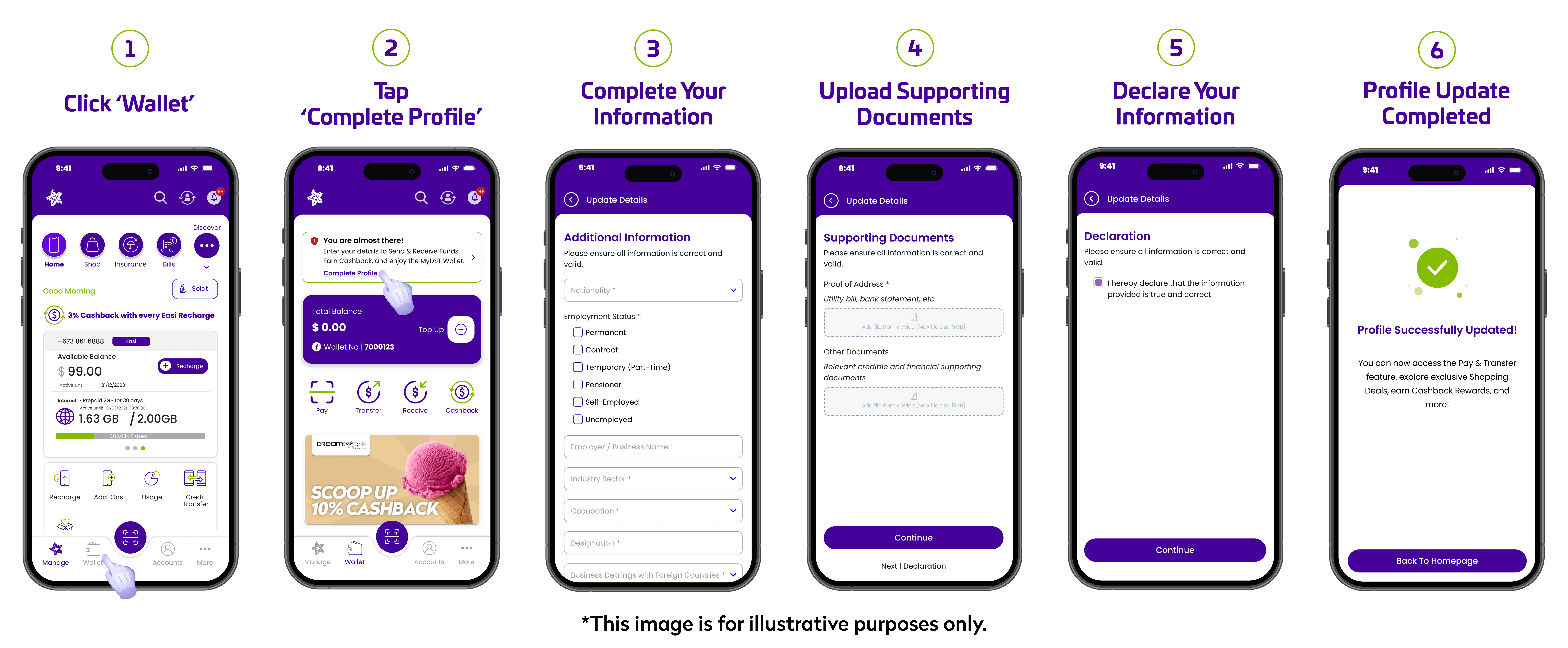
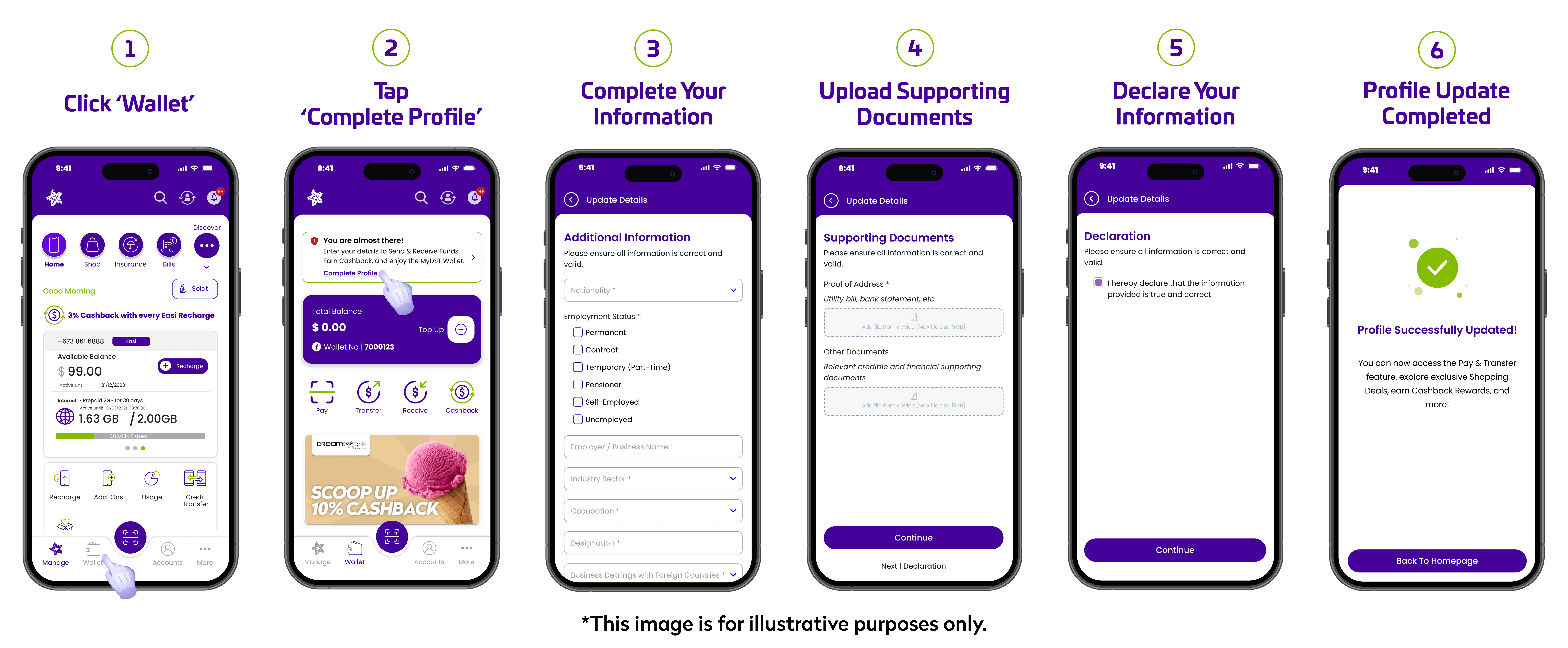
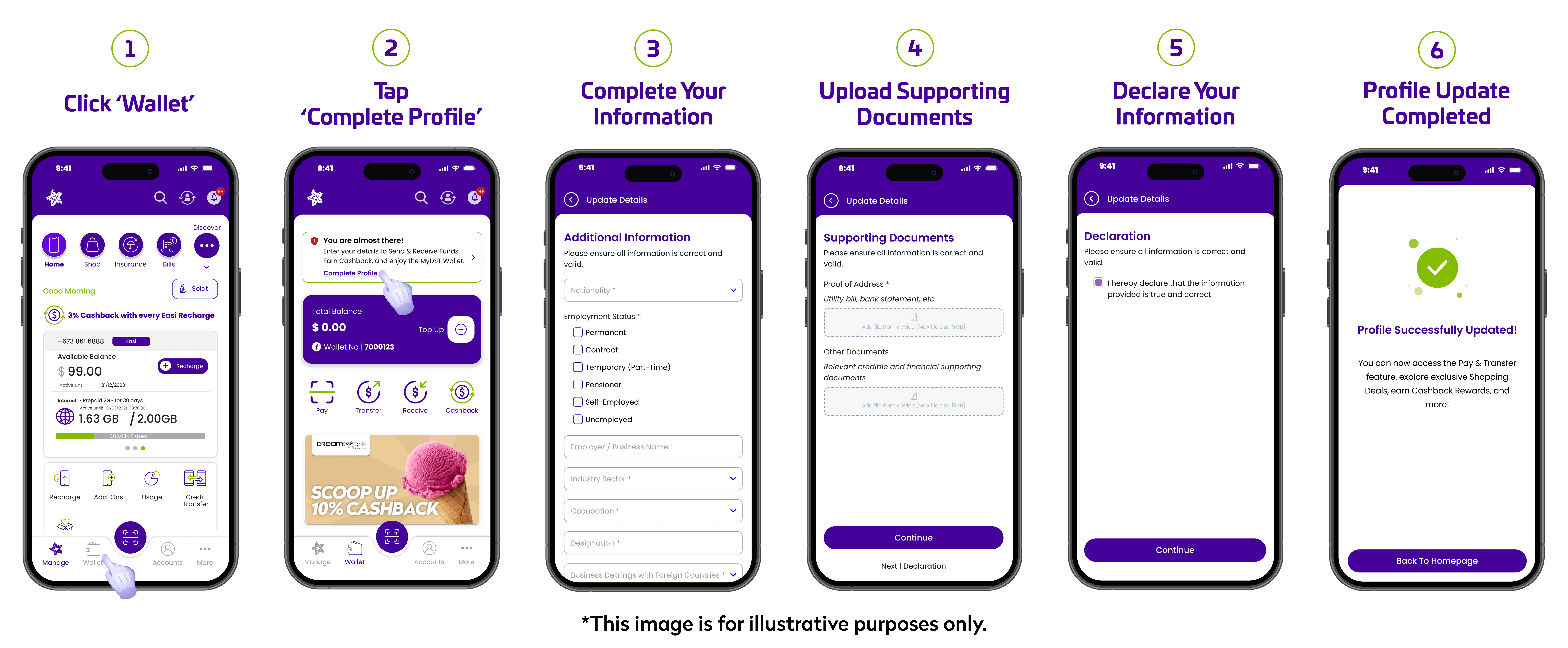
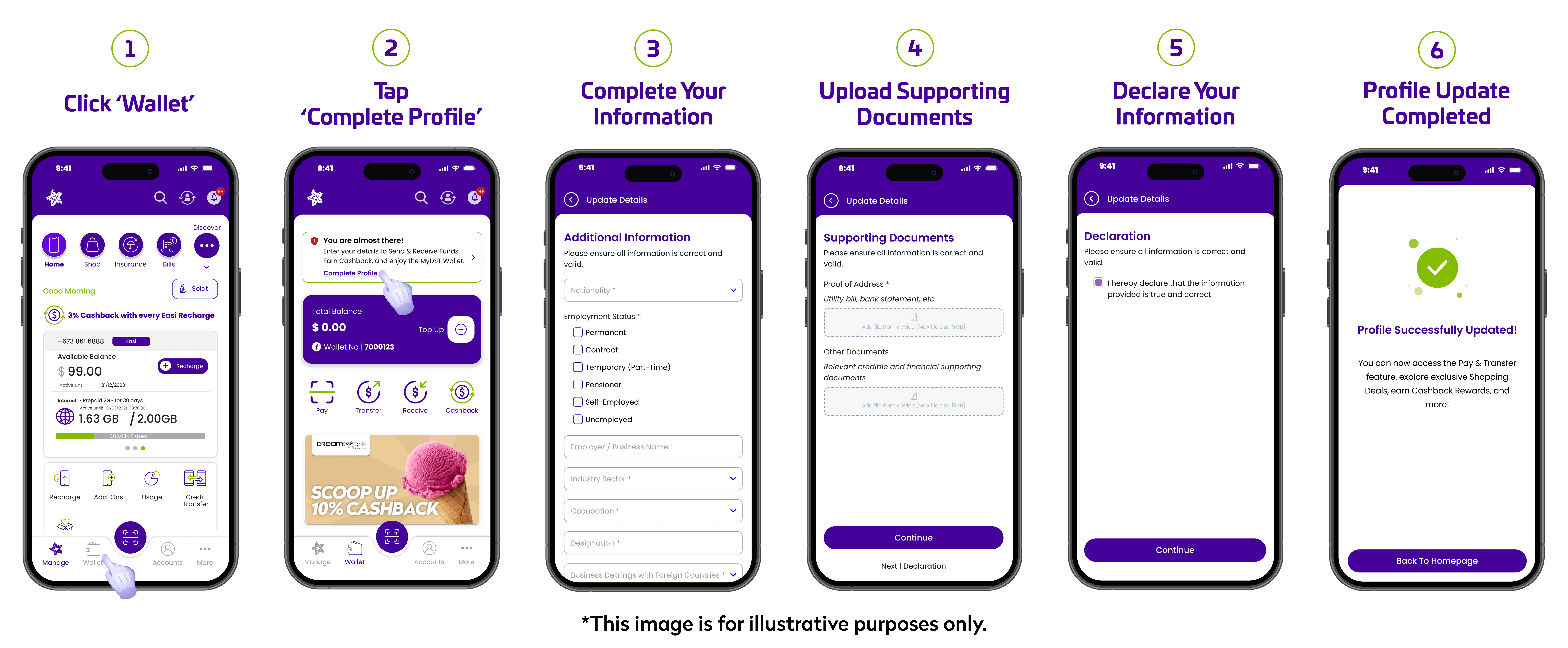
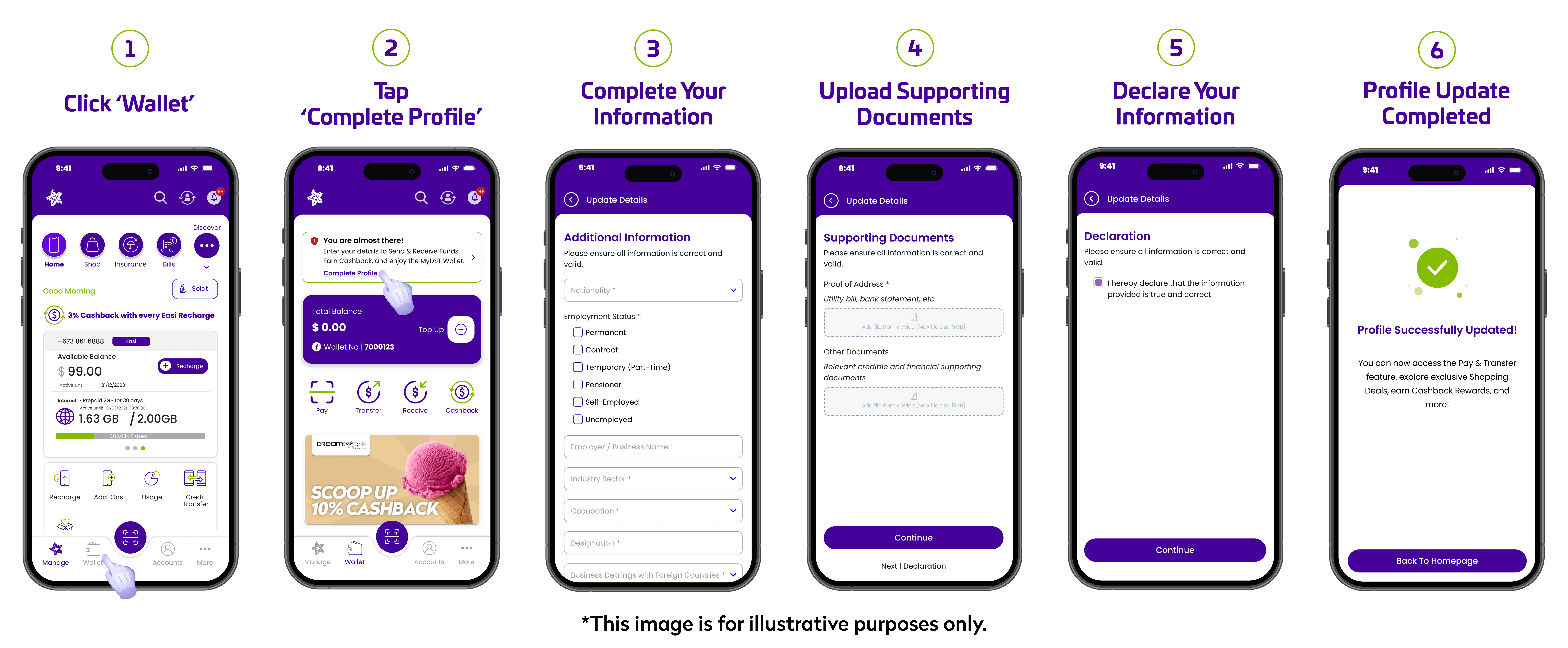
For Existing MyDST Users:
a. Step 1 – Activate your MyDST Wallet:
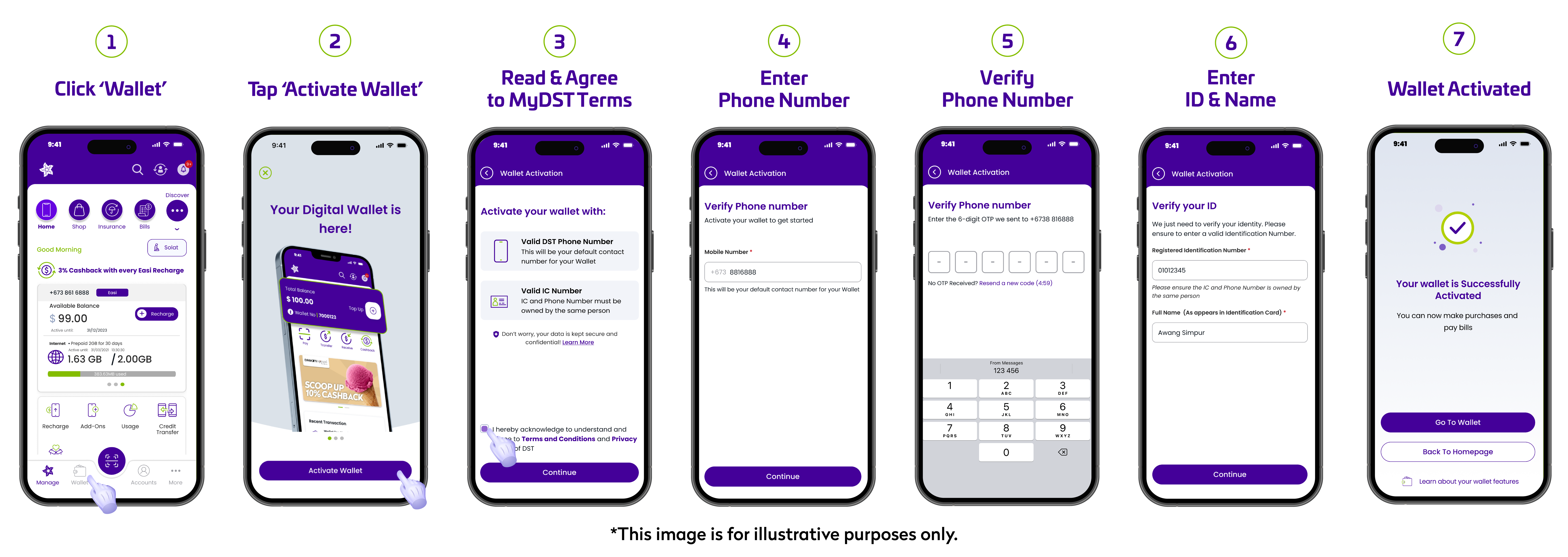
b. Step 2 – Verify your ID | eKYC Flow:
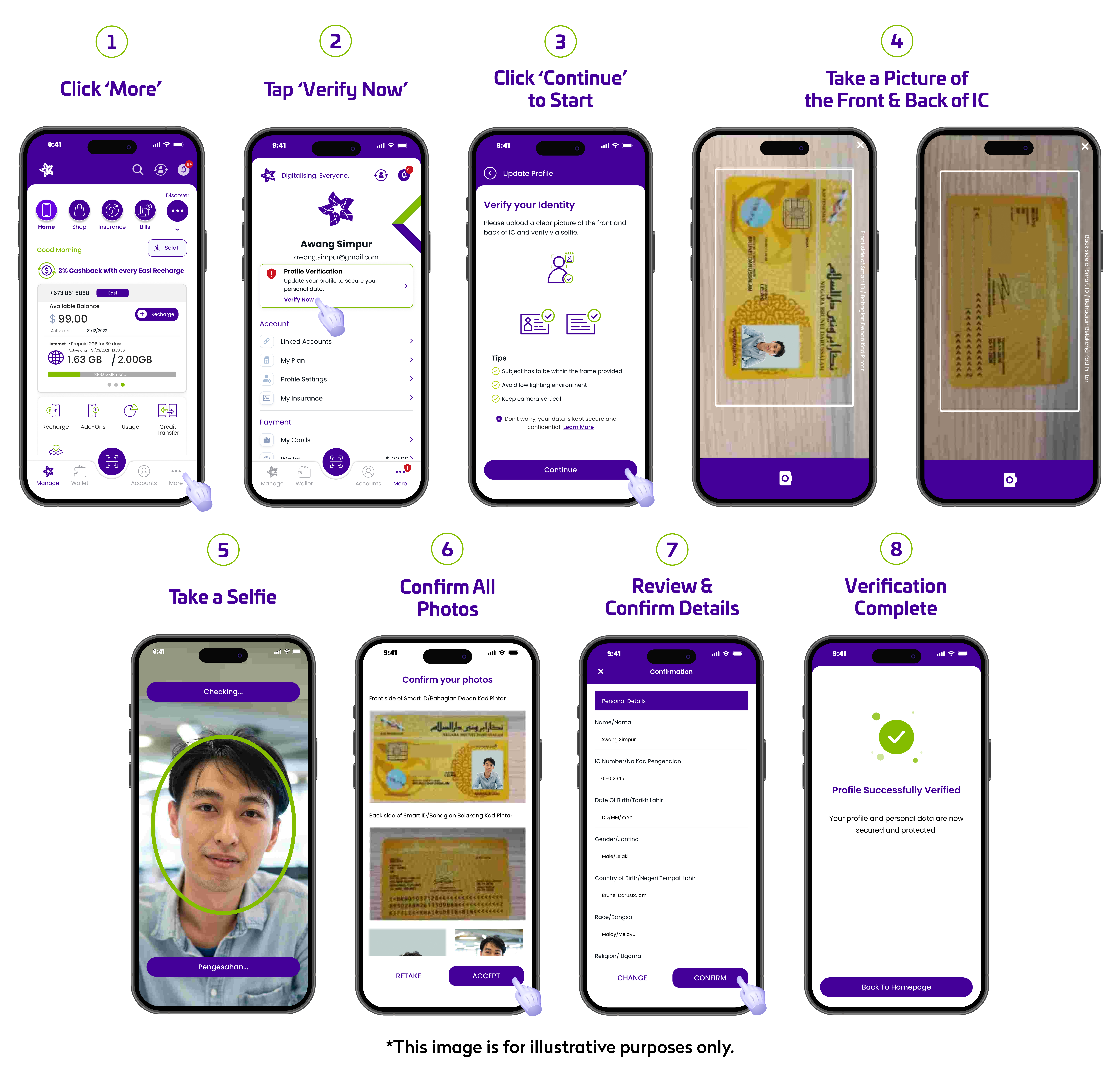
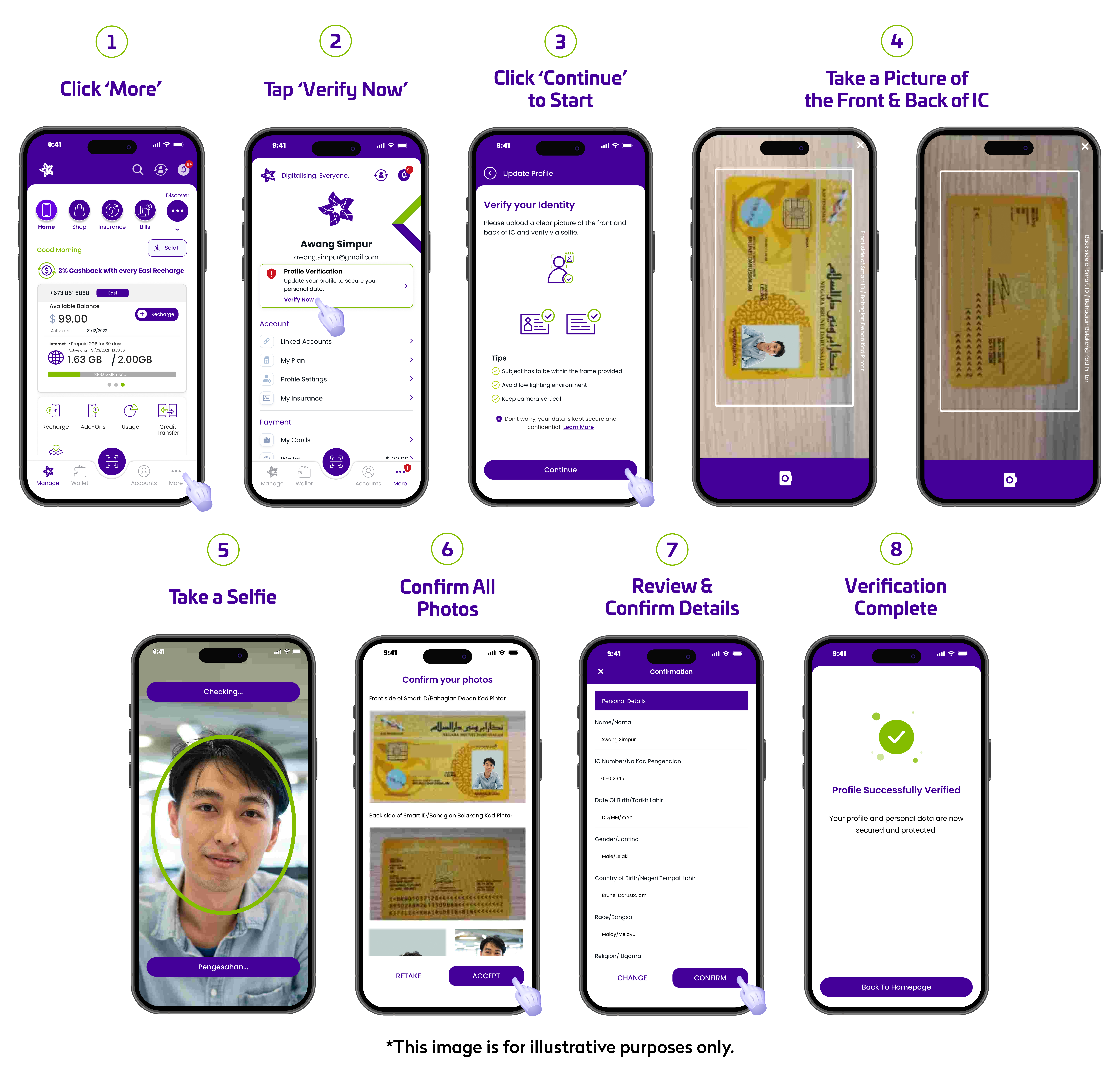
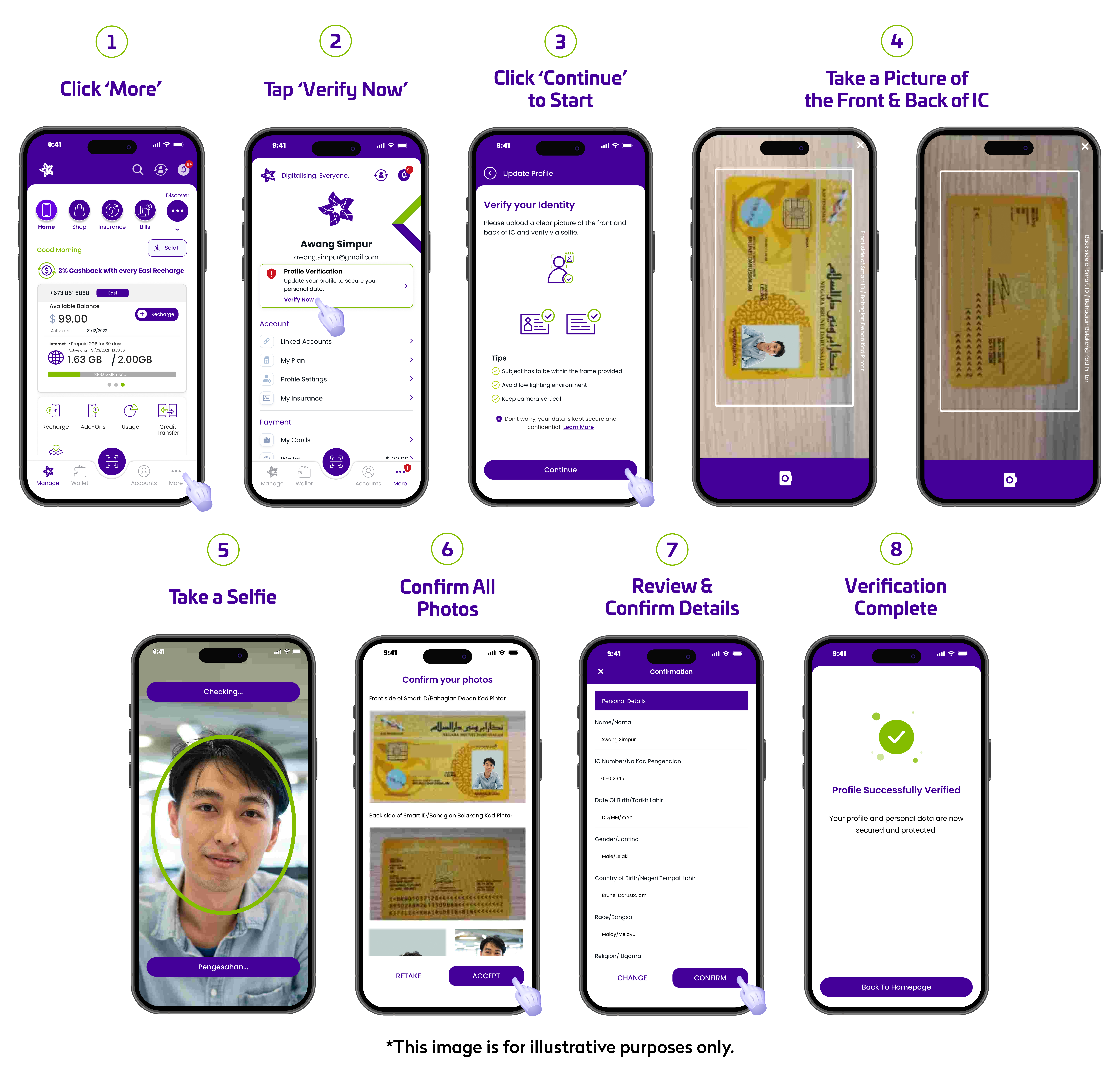
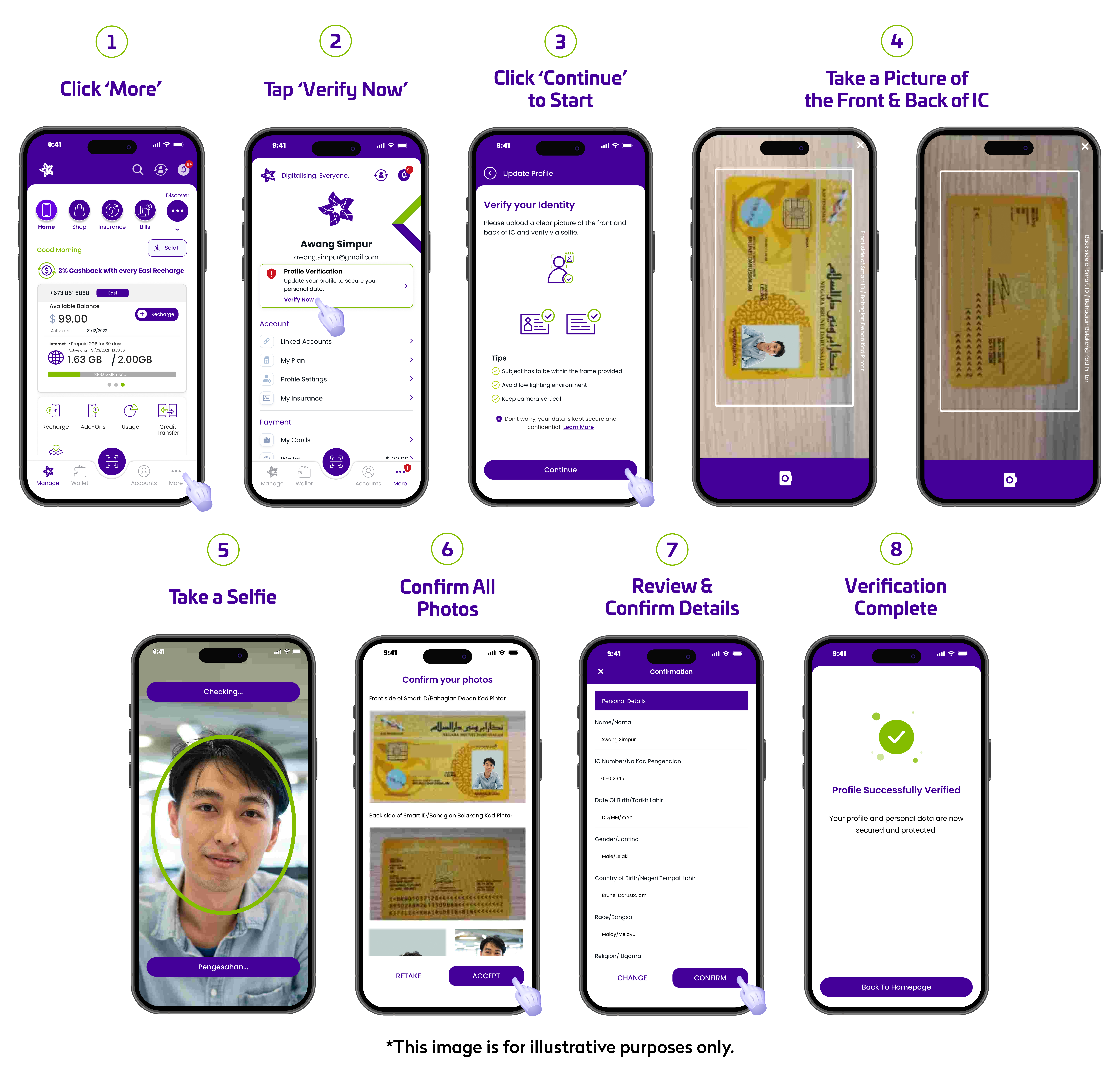
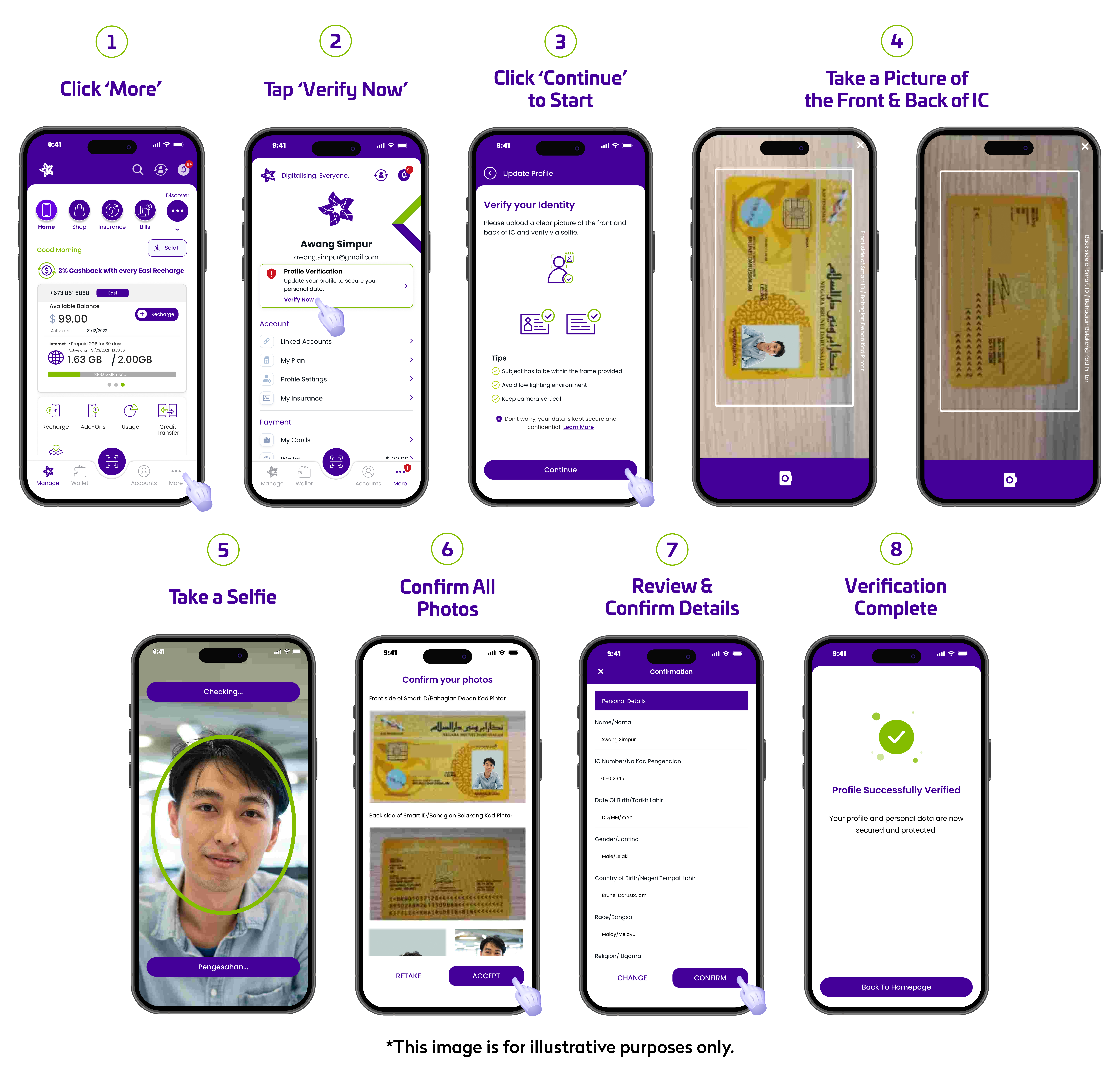
Note: Please make sure your IC is updated as this process will require us to cross check your IC photo with your current appearance.
c. Step 3 – Complete your Profile Details | SDD + EDD Flow:
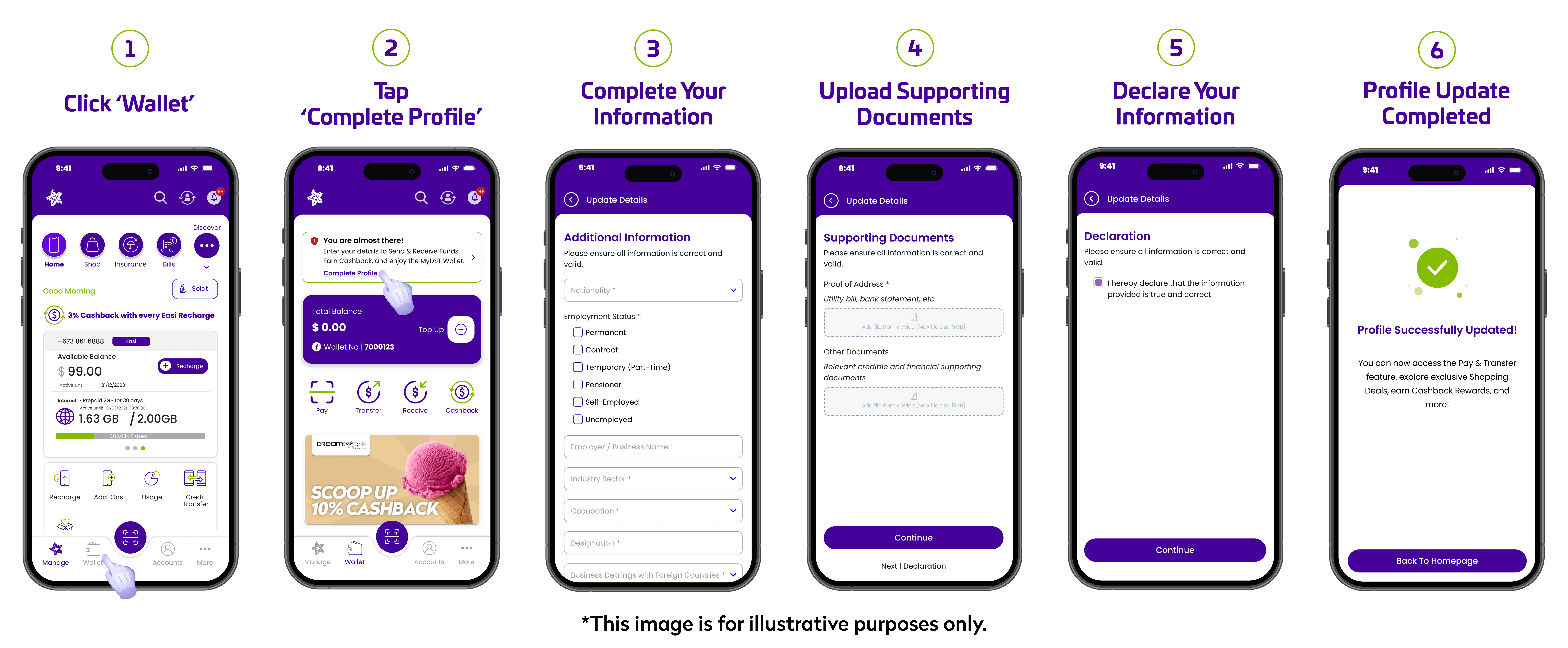
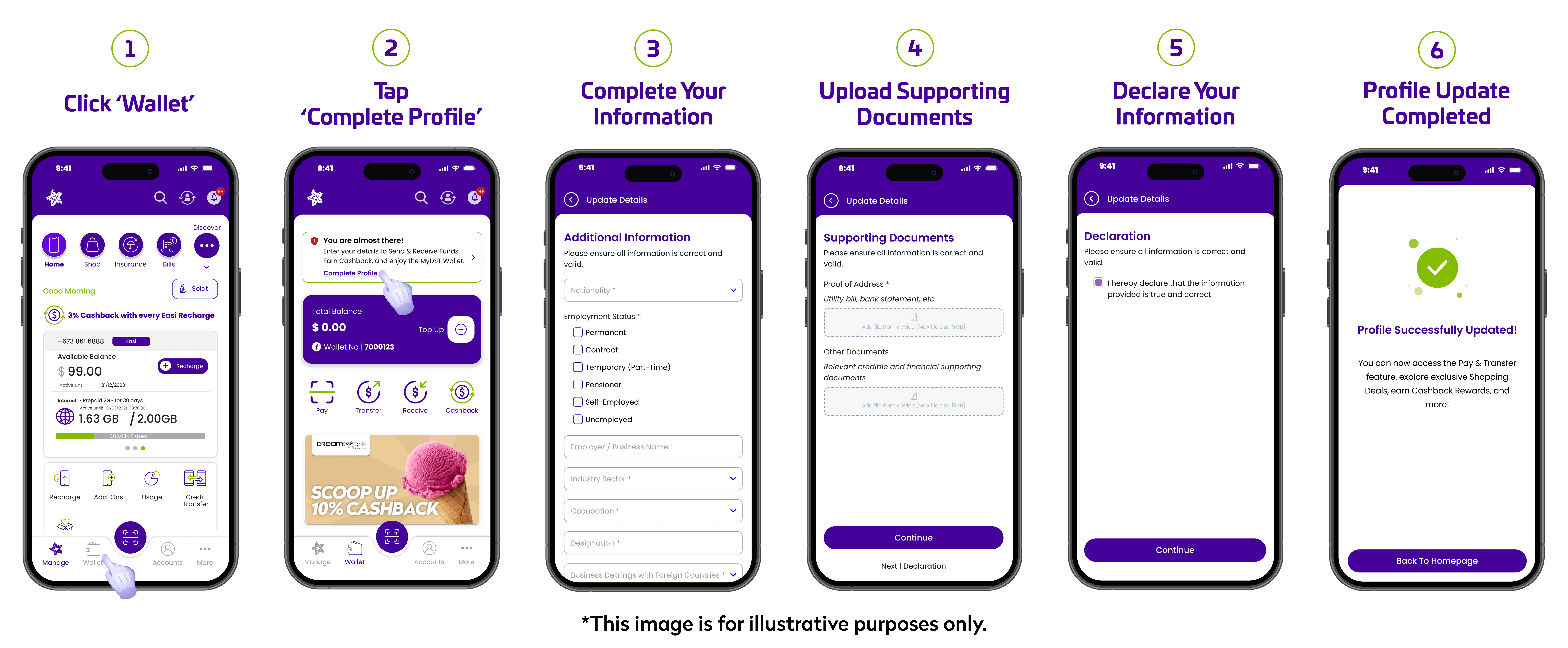
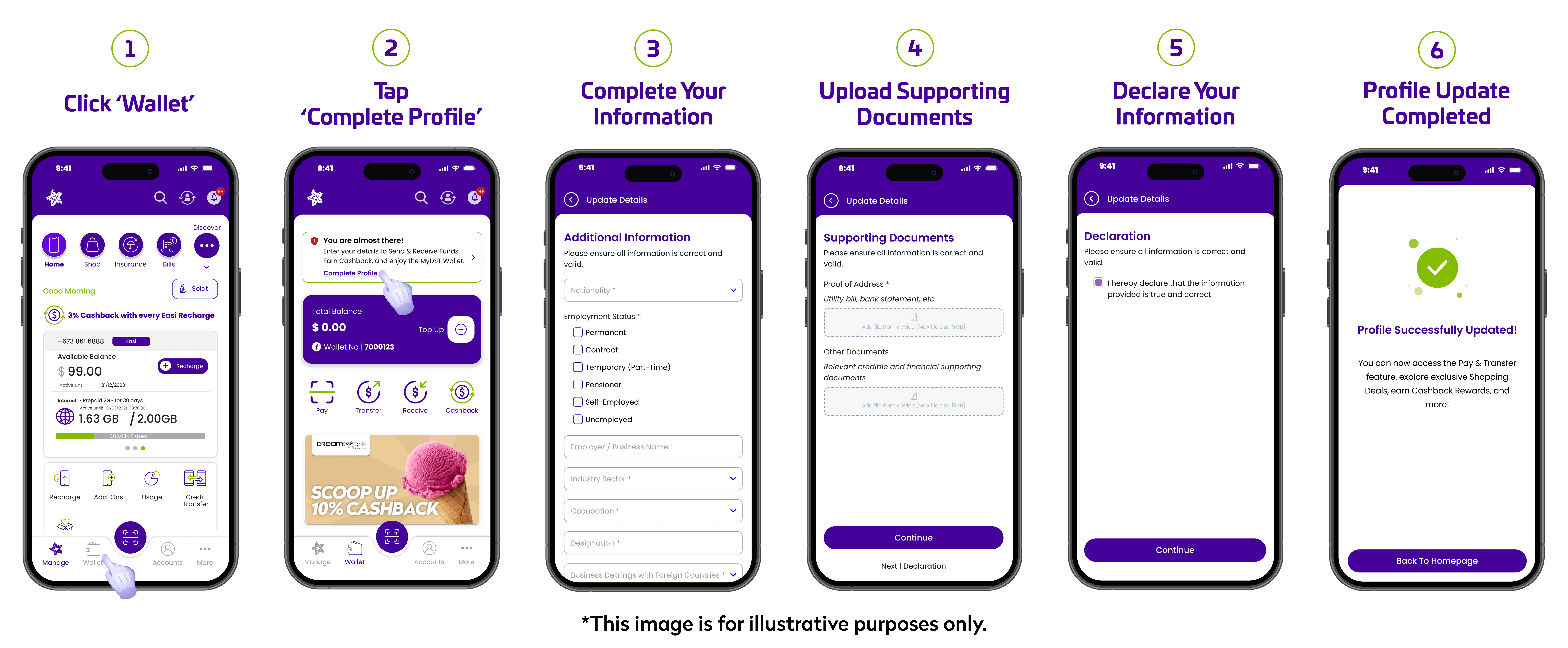
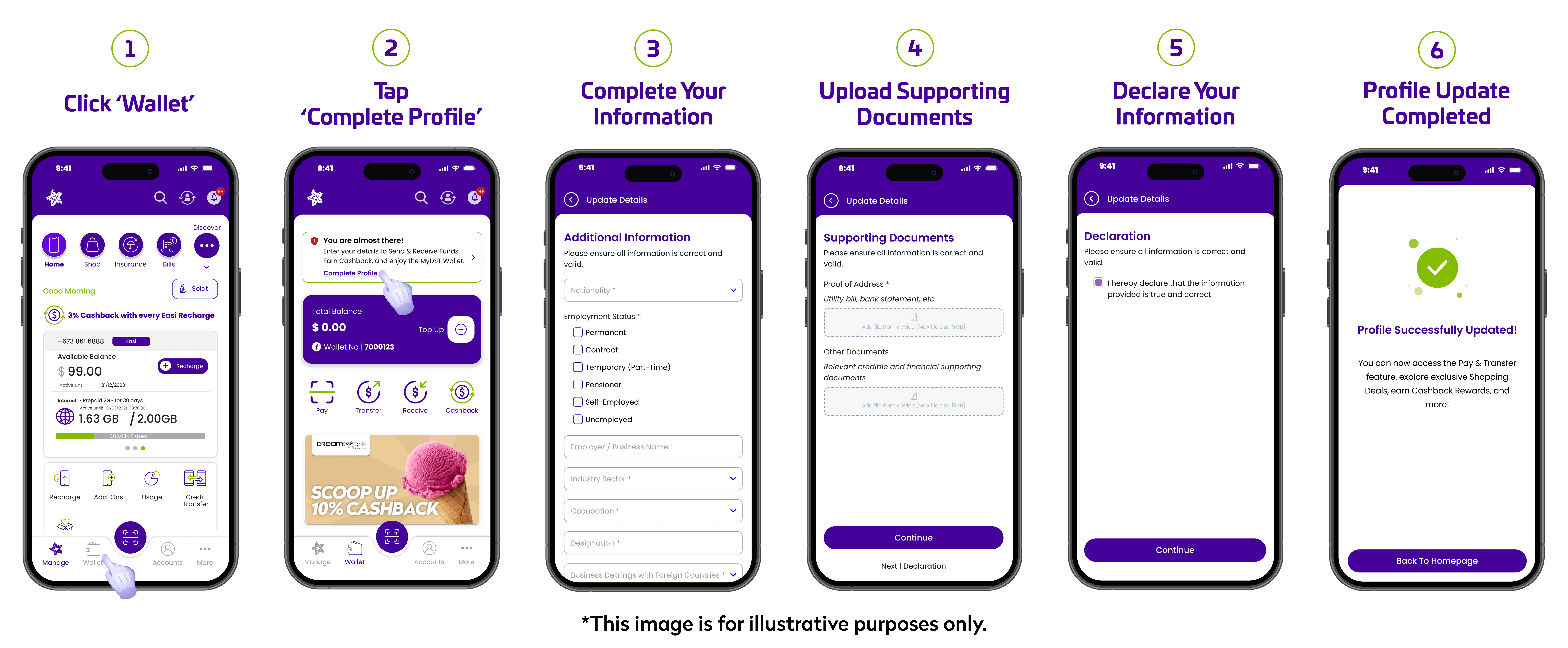
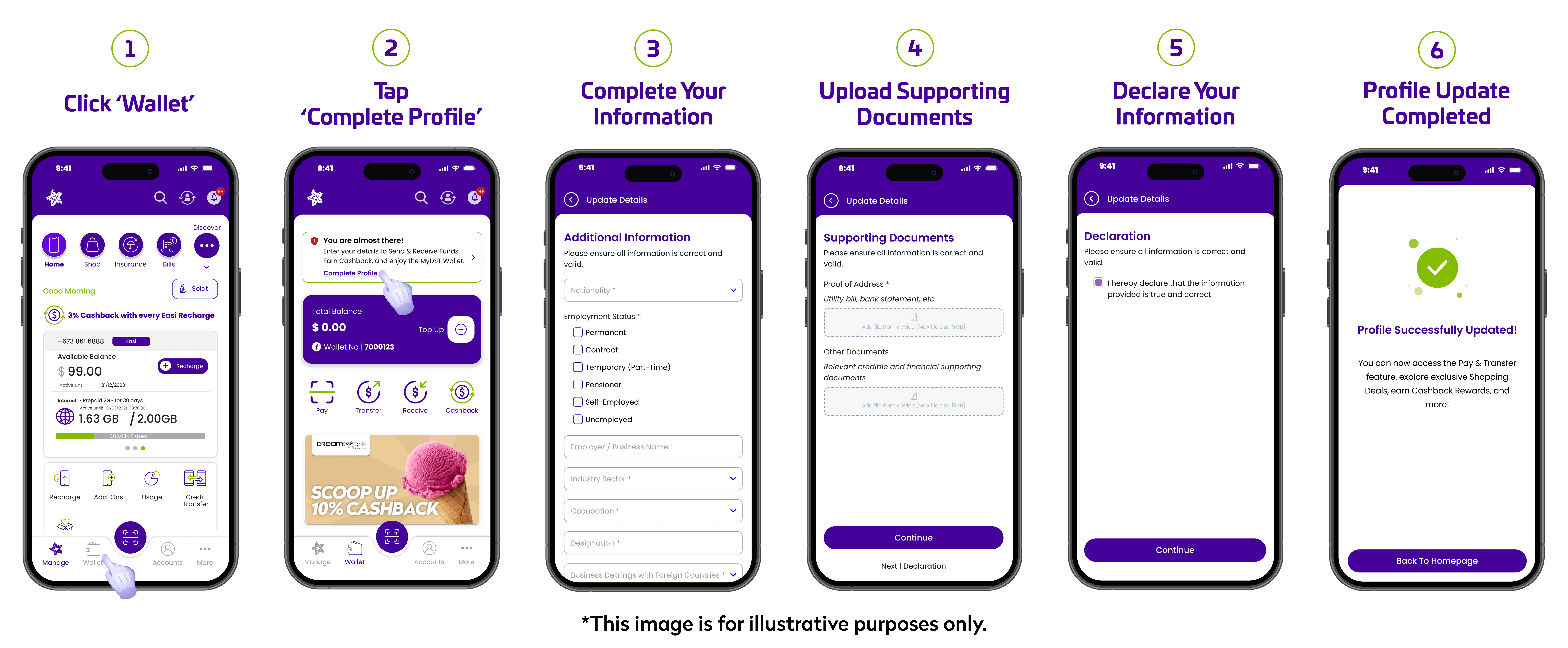
2. What is Standard Due Diligence (SDD)?
SDD is an evaluation process conducted during the MyDST Wallet verification process in order to assess the user’s potential risks in using the MyDST Wallet and opportunities associated with it.
3. What is Enhanced Due Diligence (EDD)?
With the MyDST Wallet, you can experience the convenience and security of a mobile wallet. The benefits include:
- Convenient and user-friendly interface
- Easy access to your wallet
- Secure transactions with 2-factor authentication
- Cashless transactions
- Wallet top up
- Additional incentives during promotional periods
- Make payments on MyDST Shop and Biller
- Pay postpaid bills and recharge Easi
- Earning MyDST and local cashback
- Renewing motor vehicle insurance
Try it today and simplify your cashless transactions!
4. What is a Politically Exposed Person (PEP)?
A PEP is an individual who is or is associated with prominent public functions/individuals that may pose a higher risk of potential involvement in illegal activities such as corruption or money laundering.
5. How will users know if they triggered the EDD flow?
Users will be sent to another page of additional questions regarding the user’s current status or association with a PEP, their Source of Funds and wealth, currently known assets and investments, Transaction Information, and purpose of account/relationship.
They will also be required to upload relevant supporting documents, such as bank statements or other credible and financial documents.
6. Will I be able to use an expired IC to verify my ID to enjoy the MyDST Wallet features?
No – you will need to renew your IC before you can proceed to verify your ID on the MyDST app.
Note: Before verifying your ID, please make sure your IC is valid.
7. Why is it necessary for the customer to fill in SDD and EDD upon wallet activation?
Yes, it is necessary for the customers to activate their wallet by verifying their account through SDD and EDD as it is the requirement that has been set by BDCB.